09-定制Windows客户端的iNode软件建立L2TP VPN连接安装指导
本章节下载: 09-定制Windows客户端的iNode软件建立L2TP VPN连接安装指导 (1022.55 KB)
定制Windows客户端的iNode软件建立L2TP VPN连接安装指导
Copyright © 2024 新华三技术有限公司 版权所有,保留一切权利。
非经本公司书面许可,任何单位和个人不得擅自摘抄、复制本文档内容的部分或全部,并不得以任何形式传播。
除新华三技术有限公司的商标外,本手册中出现的其它公司的商标、产品标识及商品名称,由各自权利人拥有。
本文档中的信息可能变动,恕不另行通知。
本文档介绍定制Windows客户端的iNode软件建立L2TP VPN连接的安装指导。
本文档中的配置均是在实验室环境下进行的配置和验证,配置前设备的所有参数均采用出厂时的缺省配置。如果您已经对设备进行了配置,为了保证配置效果,请确认现有配置和以下举例中的配置不冲突。
本文档假设您已了解IPsec特性。
本举例是在Windows 7企业版的PC和iNode PC 7.3 (E0601)版本iNode客户端上进行配置。
登录iNode客户端进行L2TP IPsec VPN连接之前,需要从设备管理员处获取已配置好的配置信息,包括但不限于用户名、密码、LNS服务器地址、L2TP隧道名称及认证模式。
操作步骤如下:
(1) 访问H3C官网的iNode管理中心下载页面,链接如下:http://www.h3c.com/cn/Service/Document_Software/Software_Download/IP_Management/iNode/iNode_PC/
(2) 以iNode PC 7.3 (E0601)版本下载为例。点击iNode下载链接后,选择图3-1所示的iNode PC 7.3 (E0601) 版本软件及说明书。
图3-1 iNode PC客户端下载界面
(3) 出现如图3-2所示的iNode PC 7.3 (E0601) 版本软件及说明书,选择H3C_iNode_PC_7.3_E0601.zip。
图3-2 下载iNode PC 7.3 (E0601) 版本软件及说明书界面
(4) 单击H3C_iNode_PC_7.3_E0601.zip下载链接后,进入如图3-3所示的软件许可协议界面,阅读软件许可协议后单击<同意>按钮,即可开始下载。
(5) 下载完成后,解压H3C_iNode_PC_7.3_E0601.zip文件,生成名为iNode的文件夹。双击打开iNode文件夹,如图3-4所示,选择Windows文件夹。
(6) 打开Windows文件夹后,如图3-5所示,运行iNode Management Center for Windows 7.3 (E0601).exe软件。
图3-5 运行iNode管理中心安装包
(7) 按照默认选项进行安装。
图3-6 安装iNode管理中心软件
(8) iNode管理中心软件安装结束后,如图3-7所示,单击<完成>按钮。
图3-7 完成iNode管理中心软件安装
(9) 完成iNode管理中心软件安装后,PC桌面会生成“iNode管理中心”图标,如图3-8所示。
图3-8 iNode管理中心图标
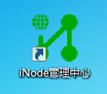
操作步骤如下:
(1) 双击桌面“iNode管理中心”图标,出现如图3-9所示的iNode管理中心界面。
图3-9 iNode管理中心界面
(2) 单击[客户端定制]页签,出现如图3-10所示的客户端定制界面。
(3) 如图3-11所示,在“网络接入组件”中,勾选“L2TP IPsec VPN”组件,然后单击<完成>按钮。
图3-11 定制SSL VPN 客户端
(4) 单击<完成>按键之后,iNode管理中心软件会弹出如图3-12所示的“完成客户端定制”窗口。可以根据需求进行选择,[客户端场景信息]一般勾选“默认场景”即可。勾选“生成定制的客户端安装程序”。
(5) 点击<确认>按钮以后,iNode管理中心软件会弹出如图3-13所示的提示框,并开始生成安装包。
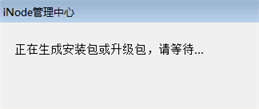
(6) 客户端定制成功后,会弹出如图3-14所示的客户端定制结果界面,按照提示信息点击<查找目标…>按钮,弹出如图3-15所示的iNodeSetup7.3 (E0601).exe软件的所在路径。
图3-14 选择下面的<查找目标>按钮
图3-15 iNodeSetup7.3 (E0601).exe所在路径
(7) 双击运行iNodeSetup7.3 (E0601).exe软件,按照默认选项进行安装。
图3-16 安装iNode客户端
(8) iNode客户端安装结束后,如图3-17所示,单击<完成>按钮。
图3-17 完成iNode客户端安装
(9) 完成iNode客户端安装后,PC桌面会生成“iNode智能客户端”图标,如图3-18所示。
图3-18 iNode智能客户端图标
操作步骤如下:
(1) 双击运行PC桌面上的“iNode智能客户端”软件,弹出如图3-19所示界面。
图3-19 iNode智能客户端界面
(2) 如图3-20所示,点击<更多>按钮,再点击<属性…>选项,进入“IPsec VPN认证”配置界面。
(3) 如图3-21所示,在“IPsec VPN认证”配置界面的[基本设置]页签下,在“LNS服务器”配置项处输入已配置好的LNS服务器地址,本次示例为113.92.93.58。然后点击<高级>按钮,进入“L2TP设置”界面。
图3-21 IPsec VPN认证基本设置
(4) 如图3-22所示,在[L2TP设置]页签,输入已配置好的隧道名称和认证模式。其它配置保持缺省即可。本次示例中,“隧道名称”为vpn,“选择认证模式”为CHAP。
图3-22 IPsec VPN认证L2TP设置
(5) 点击“IPsec VPN认证”配置界面的[路由设置]页签,如图3-23所示,在[路由设置]页签下,点击<添加>按钮,弹出“添加路由”窗口,如图3-24所示,将PC需要访问的网段添加对应路由。本次示例中,PC需要访问的内网网段为192.168.1.0,子网掩码为255.255.255.0。
图3-23 IPsec VPN认证路由设置
(6) 添加路由后,点击<确定>按钮,返回[路由设置]页签。再点击<确定>按钮,返回[基本设置]页签。最后点击<确定>按钮,完成并保存IPsec VPN认证配置。如图3-25所示,在“用户名”和“密码”输入框内,输入已配置好的用户名和密码,完成L2TP IPsec VPN连接。本次示例中,“用户名”为admin,“密码”为123456TESTplat&!。
完成上述配置后,在PC上ping内网主机IP地址192.168.1.101,如图3-26所示,可以ping通。
图3-26 ping内网主机
不同款型规格的资料略有差异, 详细信息请向具体销售和400咨询。H3C保留在没有任何通知或提示的情况下对资料内容进行修改的权利!
