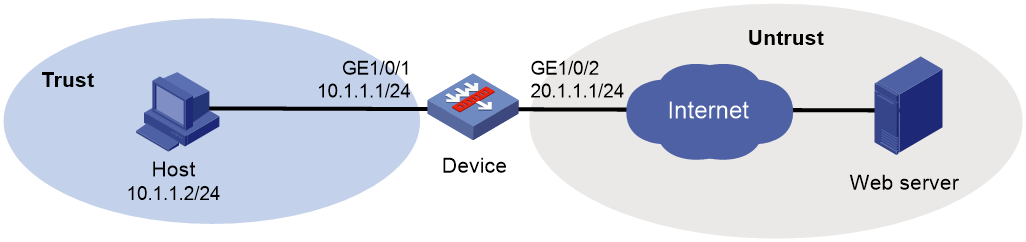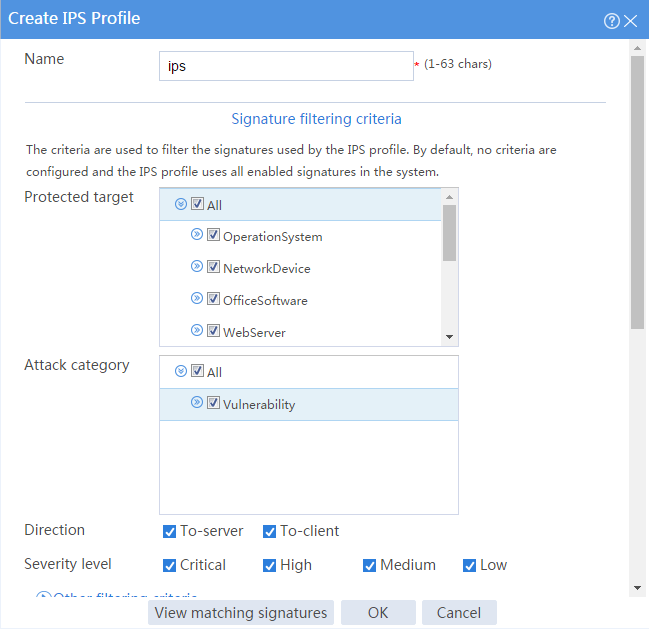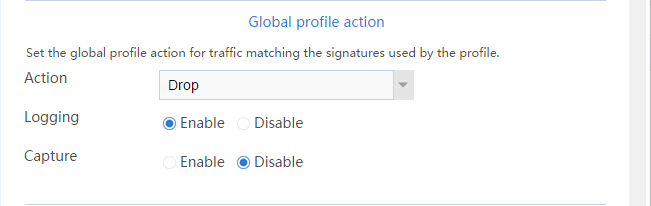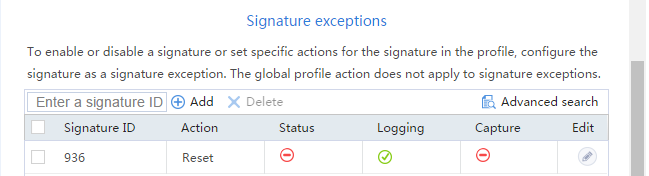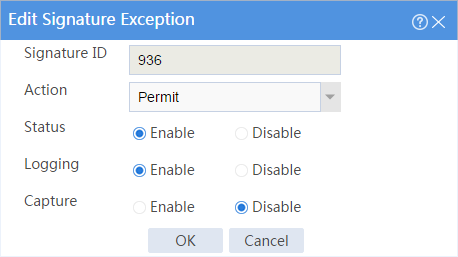- Table of Contents
-
- 08-Configuration Examples
- 01-Web Login Configuration Examples
- 02-Internet Access Through a Static IP Address Configuration Examples
- 03-Internet access through PPPoE configuration examples
- 04-Signature Library Upgrade Configuration Examples
- 04-Software Upgrade Examples(only for F50X0-D and F5000-AK5X5 firewalls)
- 05-Software Upgrade Examples
- 06-Static routing configuration examples
- 07-OSPF configuration examples
- 08-BGP configuration examples
- 09-RIP configuration examples
- 10-DHCP configuration examples
- 11-DNS configuration examples
- 12-Object Group Configuration Examples
- 13-Public key management configuration examples
- 14-Security Policy Configuration Examples
- 15-Attack defense configuration examples
- 16-Connection Limit Configuration Examples
- 17-IPS Configuration Examples
- 18-URL Filtering Configuration Examples
- 19-Anti-Virus Configuration Examples
- 20-Data Filtering Configuration Examples
- 21-File Filtering Configuration Examples
- 22-APR-Based Security Policy Configuration Examples
- 23-Bandwidth Management Configuration Examples
- 24-NAT configuration examples
- 25-NAT hairpin configuration examples
- 26-IPsec configuration examples
- 27-SSL VPN configuration examples
- 28-Server Load Balancing Configuration Examples
- 29-Outbound Link Load Balancing Configuration Examples
- 30-Inbound Link Load Balancing Configuration Examples
- 31-Transparent DNS Proxy Configuration Examples
- 32-Context Configuration Examples
- 32-Context Configuration Examples(only for F50X0-D and F5000-AK5X5 firewalls)
- 33-IRF configuration examples
- 34-High Availability Group Configuration Examples
- 35-NAT Flow Logging Configuration Examples
- 36-User identification configuration examples
- 37-Server Connection Detection Configuration Examples
- 38-IP Reputation Configuration Examples
- 39-NPTv6 Configuration Examples
- 40-SSL Decryption Configuration Examples
- 41-MAC Address Learning Through a Layer 3 Device Configuration Examples
- 42-WAF Configuration Examples
- 43-NetShare Control Configuration Examples
- 44-4G Configuration Examples
- 45-WLAN Configuration Examples
- Related Documents
-
| Title | Size | Download |
|---|---|---|
| 17-IPS Configuration Examples | 112.13 KB |
IPS configuration examples
The following information provides IPS configuration examples.
This document is not restricted to specific software or hardware versions. Procedures and information in the examples might be slightly different depending on the software or hardware version of the device.
The configuration examples were created and verified in a lab environment, and all the devices were started with the factory default configuration. When you are working on a live network, make sure you understand the potential impact of every command on your network.
The following information is provided based on the assumption that you have basic knowledge of the IPS feature.
Restrictions and guidelines
The IPS feature requires a license to run on the device. After the license expires, IPS can use the existing IPS signature library on the device, but the library cannot be updated.
Network configuration
As shown in Figure 1, the device acts as the security gateway. Configure the IPS feature to meet the following requirements:
· Protect the internal network from the vulnerability attacks from the Internet.
· Allow the internal users to use the application that matches the IPS signature with signature ID 936.
Software versions used
This configuration example was created and verified on F9345 of the F1060 device.
Procedure
1. Assign IP addresses to interfaces:
# On the top navigation bar, click Network.
# From the navigation pane, select Interface Configuration > Interfaces.
# Click the Edit icon for GE 1/0/1.
# In the dialog box that opens, configure the interface:
a. Select the Trust security zone.
b. Click the IPv4 Address tab, and then enter the IP address and mask of the interface. In this example, enter 10.1.1.1/24.
c. Use the default settings for other parameters.
d. Click OK.
# Add GE 1/0/2 to the Untrust security zone and set its IP address to 20.1.1.1./24 in the same way you configure GE 1/0/1.
2. Configure settings for routing:
This example configures static routes.
# On the top navigation bar, click Network.
# From the navigation pane, select Routing > Static Routing.
# On the IPv4 Static Routing tab, click Create.
# In the dialog box that opens, configure a static IPv4 route to reach 0.0.0.0:
a. Enter destination IP address 0.0.0.0.
b. Enter mask length 0.
c. Enter next hop address 20.1.1.2.
d. Use the default settings for other parameters.
e. Click OK.
3. Update the IPS signature library to the latest version. (Details not shown.)
4. Configure an IPS profile:
# On the top navigation bar, click Objects.
# From the navigation pane, select APPSecurity > IPS > Profiles.
# Click Create.
# In the dialog box that opens, configure an IPS profile:
¡ Enter the name ips.
¡ In the Signature filtering criteria area, perform the following settings:
- Select All for the protected target.
- Select Vulnerability for the attack categories.
- Set To-server and To-client for the direction.
- Set the default action to drop, permit, reset and blacklist.
- Set the severity level to critical, high, medium, and low.
Figure 2 Signature filtering criteria configuration
# In the Global profile action area, configuration the actions:
¡ Set drop as the action.
¡ Enable logging.
¡ Use the default settings for other parameters.
Figure 3 Global profile action configuration
# In the Signature exceptions area, enter 936 in the signature ID field, and click Add.
Figure 4 Signature exceptions configuration
# Click the Edit icon for this signature.
# In the dialog box that opens, set the action to Permit, and click OK.
Figure 5 Signature exception editing
# Click OK.
5. Create security policies:
# On the top navigation bar, click Policies.
# From the navigation pane, select Security Policies > Security Policies.
# Click Create , and then click Create a policy.
# In the dialog box that opens, configure a security policy named untrust-trust to permit the specified traffic from the Untrust to Trust security zones:
¡ Enter policy name untrust-trust.
¡ Select source zone Untrust.
¡ Select destination zone Trust.
¡ Select type IPv4.
¡ Select action Permit.
¡ Select destination IP address 10.1.1.0/24.
¡ Select IPS profile ips in the Content security area.
¡ Use the default settings for other parameters.
# Click OK.
# Create security policy trust-untrust to permit the specified traffic from the Trust to Untrust security zones:
¡ Enter policy name trust-untrust.
¡ Select source zone Trust.
¡ Select destination zone Untrust.
¡ Select type IPv4.
¡ Select action Permit.
¡ Select source IP address 10.1.1.0/24.
¡ Select IPS profile ips in the Content security area.
¡ Use the default settings for other parameters.
# Click OK.
6. Click Submit to have the IPS profile configuration take effect.
Verifying the configuration
Verify that IPS can implement the following protection for the internal network:
· Log and block the vulnerability attacks.
· Allow the internal users to use the application that matches IPS signature 936.
To view the logs generated for these events, click Monitor on the top navigation bar, and then select Security Logs > Threat Logs from the navigation pane.