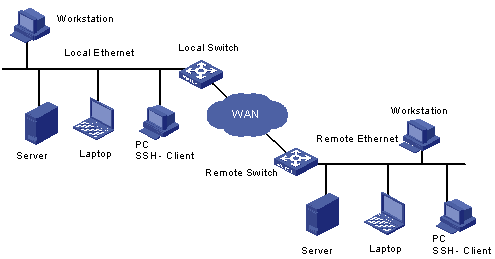- Table of Contents
-
- H3C S9500 Operation Manual-Release1648[v1.24]-07 Security Volume
- 00-1Cover
- 01-Protocol Port Security Configuration
- 02-802.1x Configuration
- 03-AAA RADIUS HWTACACS Configuration
- 04-Password Control Configuration
- 05-SSH Configuration
- 06-IDS Linkage Configuration
- 07-Portal Configuration
- 08-VBAS Configuration
- 09-Traffic Accounting Configuration
- Related Documents
-
| Title | Size | Download |
|---|---|---|
| 05-SSH Configuration | 211.25 KB |
Table of Contents
Chapter 1 SSH Terminal Service Configuration
1.1 SSH Terminal Service Overview
1.4 Displaying and Maintaining SSH Configuration
1.5 SSH Server Configuration Example
1.6 SSH Client Configuration Example
Chapter 2 SFTP Service Configuration
2.2.1 SFTP Server Configuration Task List
2.2.2 Starting the SFTP Server
2.2.3 Configuring the Default Service Type and the SFTP Directory
2.2.4 Configuring the Service Type for the User
2.3.1 SFTP Client Configuration Task List
2.3.2 Starting the SFTP Client
2.3.3 Shutting Down the SFTP Client
2.3.4 Operating SFTP Directory
2.3.6 Displaying Help Information
2.4 SFTP Configuration Example
Chapter 1 SSH Terminal Service Configuration
When configuring SSH terminal service, go to these sections for information you are interested in:
l SSH Terminal Service Overview
l Displaying and Maintaining SSH Configuration
l SSH Server Configuration Example
l SSH Client Configuration Example
1.1 SSH Terminal Service Overview
This chapter introduces the secure shell (SSH) feature. When a user telnets to the switch from an insecure network, the SSH feature can provide secure information and powerful authentication functionality, thereby protecting the switch from attacks such as IP address spoofing and clear text password interception attacks.
The switch can act as either SSH server or SSH client. When used as an SSH server, the switch supports multiple connections with SSH clients; when used as an SSH client, the switch supports SSH connections with the SSH server-enabled switch, UNIX hosts, and so on.
Currently, the switch supports SSH 2.0.
Figure 1-1 and Figure 1-2 illustrate two methods for establishing an SSH channel between a client and the server:
l Connect through a LAN
l Connect through a WAN
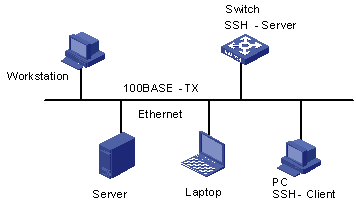
Figure 1-1 Establish an SSH channel through a LAN
Figure 1-2 Establish an SSH channel through a WAN
To establish an SSH authentication secure connection, the server and the client must go through the following five phases:
1) Version number negotiation:
l The client sends a TCP connection request.
l After the TCP connection is established, the server and the client negotiate the version number.
l If the negotiation succeeds, the key algorithm negotiation phase starts; otherwise, the server tears down the TCP connection.
2) Key algorithm negotiation:
l The server generates an RSA key pair randomly, and sends the public key in the key pair to the client.
l The client uses the public key from the server and a random number generated locally (in length of eight bytes) as parameters to calculate the session key.
l Using the public key from the server, the client encrypts the random number for calculating the session key and sends the result to the server.
l Using the local private key, the server decrypts the data sent by the client and obtains the random number used by the client.
l The server uses the public key and the random number from the client as parameters to calculate the session key with the same algorithm as on the client. The resulting key is 16 bytes long.
On completion of the above steps, the server and the client obtains the same session key. During the session, both ends use the same session key to perform encryption and decryption, thereby guaranteeing the security of data transfer.
3) Authentication mode negotiation:
l The client sends its username information to the server.
l The server initiates a procedure to authenticate the user. If the server is configured not to authenticate the user, the process proceeds to session request phase directly.
l The client employs an authentication mode to authenticate the server till the authentication succeeds or the server tears down the connection because of timeout.
& Note:
SSH provides two authentication modes: password authentication and RSA authentication.
1) Password authentication procedure:
l The client sends the username and password to the server;
l The server compares the username and password sent from the client with the local configuration. If it finds an exact match, the authentication succeeds.
2) RSA authentication procedure:
l The server configures an RSA public key for the client;
l The client sends its RSA public key member module to the server;
l The server performs validity authentication on the member module. If the authentication succeeds, the server generates a random number, encrypts it using the RSA public key from the client, and sends the encrypted information back to the client;
l Both the server and the client uses the random number and the session ID with the length of 16 characters as parameters to calculate the authentication data;
l The client sends the authentication data it generates to the server;
l The server compares the authentication data from the client with that locally calculated. If they match, the authentication succeeds.
4) Session request: If the authentication succeeds, the client sends a session request to the server. When the server has successfully processed the request, SSH enters the interactive session phase.
5) Interactive session: The client and the server exchange data till the session is over.
1.2 SSH Server Configuration
The following table describes the SSH server configuration tasks.
Table 1-1 SSH2.0 configuration tasks
|
To do... |
Use the command... |
Remarks |
|
Enter system view |
system-view |
— |
|
Enter user interface view of VTY type |
user-interface vty interface-number |
— |
|
Set the protocol supported by current user interface |
protocol inbound { all | ssh | telnet } |
Optional |
|
Return to system view |
quit |
— |
|
Generate a local RSA key pair |
rsa local-key-pair create |
Required |
|
Destroy a local RSA key pair |
rsa local-key-pair destroy |
Optional |
|
Configure the SSH user authentication mode |
ssh user username [ authentication-type { password | rsa | password-publickey | all } ] |
Required By default, users are unable to log in. |
|
Configure default authentication type for SSH users |
ssh authentication-type default [ password | rsa | all | password-publickey ] |
Required; By default, users are unable to log in to the system. |
|
Configure the updating cycle of the server key |
ssh server rekey-interval hours |
Optional By default, the system does not update the server key. |
|
Configure the SSH authentication timeout |
ssh server timeout seconds |
Optional By default, it is 60 seconds. |
|
Configure the number of SSH authentication retries |
ssh server authentication-retries times |
Optional By default, it is three times. |
|
Enter public key view |
rsa peer-public-key key-name |
Required |
|
Enter public key edit view to edit the key |
public-key-code begin |
Required |
|
Exit public key edit view |
public-key-code end |
Required |
|
Exit public key edit view |
peer-public-key end |
Required |
|
Assign the public key for an SSH user |
ssh user username assign rsa-key keyname |
Required |
|
Configure the SSH compatibility mode |
ssh server compatible_ssh1x enable |
Optional By default, the server is compatible with the SSH1.x client. |
I. Configuring the protocol the current user interface supports
Use this configuration task to specify the protocol the current user interface supports.
Perform the following operations in VTY user interface view to configure the protocol the current user interface supports:
|
To do... |
Use the command... |
|
Configure the protocol supported by the current user interface |
protocol inbound { all | ssh | telnet } |
By default, the system supports all protocols.
![]() Caution:
Caution:
l If the supported protocol configured in the user interface is SSH, make sure to configure the authentication mode for logging into the user interface to authentication-mode scheme (using AAA authentication mode).
l If the authentication mode is configured as authentication-mode password or authentication-mode none, the configuration of protocol inbound ssh will fail, and vice versa.
II. Generating or destroying an RSA key pair
Use this configuration task to generate or destroy an RSA key pair (including the host key and server key) of the server. The naming conventions for the keys are switchname + host and switchname + server respectively.
After this command is entered, the system prompts you to input the number of the key pair bits. Pay attention to the following:
l The host key and the server key must have a difference of at least 128 bits in length.
l The minimum and maximum lengths for the host key and the server key are 512 bits and 2048 bits respectively.
Perform the following operations in system view to generate an RSA key pair:
|
To do... |
Use the command... |
|
Generate an RSA key pair |
rsa local-key-pair create |
|
Destroy an RSA key pair |
rsa local-key-pair destroy |
![]() Caution:
Caution:
l Generating the RSA key pair of the server is the first step to perform after SSH login.
l This command needs to be performed only once; you need not re-perform it after rebooting the switch.
l If a key pair exists before the configuration, a prompt will appear asking if you want to replace it.
l When an SSH user logs in, the key generated by the server must be longer than 768 bits. By default, the key generated by the server is 1,024 bits.
III. Configuring the user authentication mode
Use this configuration task to specify the authentication mode for an SSH user. You must specify an authentication mode for a new user; otherwise, the new user will not be able to log in.
Follow these steps to configure the authentication mode for an SSH user:
|
To do... |
Use the command... |
Remarks |
|
Enter system view |
system-view |
— |
|
Configure an authentication mode for SSH users |
ssh user username authentication-type { password | rsa | password-publickey | all } |
By default, no login authentication mode is specified, that is, SSH users are unable to log in. |
Note the following points:
1) The authentication mode configured for SSH users is used preferably. For example, an SSH user is added whose service type is set to stelnet but configured with no authentication mode. In this case, whatever the default authentication mode, the user cannot log in because the user's authentication mode is null.
2) Standard radius does not support user-level attributes. Therefore, during remote authentication, you must specify the server type in the radius scheme as standard or extend and specify the correct user level on the radius server before the corresponding user level can be obtained after successful login; otherwise, you can log in only as a 0-level user.
IV. Configure the default user authentication mode
Use this configuration to specify the default authentication mode for SSH users.
An SSH user is authenticated in one of the following two cases:
1) A user configured with an authentication mode will be authenticated in the authentication mode configured.
2) A user not configured with any authentication mode will be authenticated in the default authentication mode:
l If the default authentication mode is password or all, the user can log in successfully by using a local or remote SSH username and password.
l If the default authentication mode is rsa or password-publickey, the user must be assigned a key and authenticated in key mode through a local SSH user. An SSH user in key mode does not support remote authentication.
If no default authentication mode is available, the user cannot log in because the user is not configured with any authentication mode; therefore, a user must be configured with an authentication mode before logging in successfully.
The default authentication mode is NULL; that is, no authentication mode is configured.
Follow these steps to configure the default authentication mode for SSH users:
|
To do... |
Use the command... |
Remarks |
|
Enter system view |
system-view |
— |
|
Configure the default authentication mode for SSH users |
ssh authentication-type default { password | rsa | all | password-publickey } |
If no default authentication mode is available and no authentication mode is configured for a user, the user will not be able to log in. |
V. Configuring the updating cycle of the server key
Use this configuration task to set the updating cycle of the server key to secure the SSH connection in best effort.
Perform the following operations in system view to configure the updating cycle of the server key:
|
To do... |
Use the command... |
|
Configure the updating cycle of the server key |
ssh server rekey-interval hours |
|
Cancel the updating cycle configuration |
undo ssh server rekey-interval |
By default, the system does not update the server key.
VI. Configuring the authentication timeout
Use this configuration task to set the authentication timeout of SSH connections.
Perform the following operations in system view to configure the SSH authentication timeout:
|
To do... |
Use the command... |
|
Set the SSH authentication timeout |
ssh server timeout seconds |
|
Restore the default SSH authentication timeout |
undo ssh server timeout |
By default, the authentication timeout is 60 seconds.
VII. Configuring the number of authentication retries
Use this configuration task to set the number of authentication retries an SSH user can request for a connection, thereby preventing illegal behaviors such as malicious guessing.
Perform the following operations in system view to configure the number of SSH authentication retries:
|
To do... |
Use the command... |
|
Configure the number of SSH authentication retries |
ssh server authentication-retries times |
|
Restore the default number of SSH authentication retries |
undo ssh server authentication-retries |
By default, the number of authentication retries is 3.
VIII. Entering the public key view
Use this configuration command to enter the public key view and specify the name of the public key of the client.
Perform the first configuration in the following table in system view to enter the public key view:
|
To do... |
Use the command... |
|
Enter the public key view |
rsa peer-public-key key-name |
|
Exit the public view and return to the system view |
peer-public-key end |
& Note:
The configuration commands are applicable to the environments where the server employs RSA authentication and password-publickey authentication on SSH users. If the server adopts password authentication on SSH users, these configurations are not necessary.
IX. Entering the public key edit view
After entering the public key view by the rsa peer-public-key command, you can use the public-key-code begin command to enter the public key edit view and input the public key of the client.
When inputting the public key, you may type spaces between the characters (the system will delete the spaces automatically), or press <Enter> and then continue to input the key. Note that the public key must be a hexadecimal string coded in the public key format.
Perform the following operations in public key view to enter the public key edit view:
|
To do... |
Use the command... |
|
Enter the public key edit view |
public-key-code begin |
X. Exiting the public key edit view
Use this configuration task to return from the public key edit view to the public key view and save the input public key. Before saving the input public key, the system will check the validity of the key:
l If the public key string contains any illegal character, the configured key is invalid;
l If the configured key is valid, it will be saved to the public keys in the system.
Perform the following operations in public key edit view to exit the public key edit view:
|
To do... |
Use the command... |
|
Exit the public key edit view |
public-key-code end |
XI. Specifying the public key for an SSH user
Use this configuration task to specify an existing public key for an SSH user.
Perform the following operations in system view to specify/cancel the public key for an SSH user:
|
To do... |
Use the command... |
|
Specify the public key for an SSH user |
ssh user username assign rsa-key keyname |
|
Cancel the corresponding relationship between the user and the public key |
undo ssh user username assign rsa-key |
XII. Configuring the server compatibility mode
Use this configuration task to set whether the server should be compatible with the SSH 1.x client.
Perform the following operations in system view to configure the compatibility mode:
|
To do... |
Use the command... |
|
Set the server to be compatible with the SSH 1.x client |
ssh server compatible_ssh1x enable |
|
Set the server to be incompatible with the SSH 1.x client |
undo ssh server compatible_ssh1x |
By default, the server is compatible with the SSH 1.x client.
1.3 SSH Client Configuration
The following sections describe the SSH client configuration tasks.
l Specifying the public key of the server
l Configuring the first-time authentication of the server
I. Starting the SSH client
Use this configuration task to enable the SSH client, establish the connection with the server, and carry out interactive session.
Perform the following operations in system view to start the SSH client:
|
To do... |
Use the command... |
|
Start the SSH client |
ssh2 { host-ip | host-name } [ port-num ] [ prefer_kex { dh_group1 | dh_exchange_group } ] [ prefer_ctos_cipher { des | 3des | aes128 } ] [ prefer_stoc_cipher { des | 3des | aes128 } ] [ prefer_ctos_hmac { sha1 | sha1_96 | md5 | md5_96 } ] [ prefer_stoc_hmac { sha1 | sha1_96 | md5 | md5_96 } ] |
II. Specifying the public key of the server
Use this configuration task to allocate an existing public key to the client.
Perform the following operations in system view to specify/remove the public key of the server:
|
To do... |
Use the command... |
|
Specify the public key of the server |
ssh client server-ip assign rsa-key keyname |
|
Cancel the corresponding relationship between the server and the public key |
undo ssh client server-ip assign rsa-key |
III. Configuring the first-time authentication of the server
Use this configuration task to configure or cancel the first-time authentication of the server performed by the SSH client.
The first-time authentication means that when the SSH client accesses the server for the first time in the case that there is no local copy of the server’s public key, the user can choose to proceed to access the server and save a local copy of the server’s public key; when the client accesses the server next time, it uses the saved public key to authenticate the server.
Perform the following operations in system view to configure/cancel the first-time authentication of the server:
|
To do... |
Use the command... |
|
Configure the first-time authentication of the server |
ssh client first-time enable |
|
Cancel the first-time authentication of the server |
undo ssh client first-time |
By default, the client does not perform the first-time authentication.
1.4 Displaying and Maintaining SSH Configuration
|
To do... |
Use the command... |
Remarks |
|
Display the public key of the host key pair and the server key pair of the server |
display rsa local-key-pair public |
Available in any view |
|
Display the public key of the specified RSA key pair of the client |
display rsa peer-public-key [ brief | name keyname ] |
|
|
Display the SSH status information and session information |
display ssh server { status | session } |
|
|
Display information about the SSH user |
display ssh user-information [ username ] |
|
|
Enable SSH debugging |
debugging ssh server { vty index | all } |
Available in user view |
|
Disable SSH debugging |
undo debugging ssh server { vty index | all } |
1.5 SSH Server Configuration Example
I. Network requirements
As shown in Figure 1-3, a PC (SSH client) running SSH 2.0-enabled client software establishes a local connection with the switch (SSH server) to better guarantee the security of exchanged information.
II. Network diagram
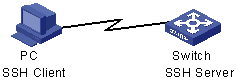
Figure 1-3 Network diagram for SSH server
III. Configuration procedure
1) Generate the RSA key.
[H3C] rsa local-key-pair create
& Note:
If the configuration for generating the local key has already been completed, skip this step.
2) Set the user login authentication mode.
The following shows the configuration methods for both password authentication and RSA public key authentication.
l Password authentication.
# Create the local user client001, and set the authentication mode of the user interface to AAA.
[H3C] user-interface vty 0 4
[H3C-ui-vty0-4] authentication-mode scheme
# Specify the login protocol for user client001 as SSH.
[H3C-ui-vty0-4] protocol inbound ssh
[H3C] local-user client001
New local user added
[H3C-luser-client001] password simple test
[H3C-luser-client001]service-type ssh
[H3C-luser-client001]quit
[H3C] ssh user client001 authentication-type password
& Note:
You can use the default values for SSH authentication timeout and retries. After completing the above configurations, you can run the SSH 2.0-enabled client software on any other terminal connected with the switch and access the switch with the username client001 and password test.
l RSA authentication.
# Create the local user client001, and set the authentication mode of the user interface to AAA.
[H3C] user-interface vty 0 4
[H3C-ui-vty0-4] authentication-mode scheme
# Specify the login protocol for user client002 as SSH.
[H3C-ui-vty0-4] protocol inbound ssh
# Set the authentication mode for the remote user on the switch to RSA.
[H3C] ssh user client002 authentication-type rsa
# Using the SSH 2.0-enabled client software, randomly generate an RSA key pair and send the public key to the server.
Configure the public key of the client.
[H3C] rsa peer-public-key H3C002
[H3C-rsa-public-key] public-key-code begin
[9505A-rsa-public-key]public-key-code begin
RSA key code view: return to last view with "public-key-code end".
[9505A-rsa-key-code]30818602 8180507E DB32853A 58D19A3E B216BDC9 AA37535A
[9505A-rsa-key-code]6F6B0FE8 B5D4BCD2 A1C8B127 93212202 938D98D8 8A6AB88B
[9505A-rsa-key-code]C8E96A97 3774B383 036CFBE2 59C24887 585D97AA 88616CB9
[9505A-rsa-key-code]4C35029B B4929D58 B9F2A372 99C0F029 D69FE3D3 0469894B
[9505A-rsa-key-code]417BAD0D 921AA895 2F9B6ADE 9E755B66 4E6CAE2F 94C339E3
[9505A-rsa-key-code]5E301FD0 31FC490B 67E1B657 49750201 25
[H3C-rsa-key-code] public-key-code end
[H3C-rsa-public-key] peer-public-key end
[H3C]
# Allocate an existent public key H3C002 to user client002.
[H3C] ssh user client002 assign rsa-key H3C002
Start the SSH client software on the terminal preserving the RSA private key, and perform the corresponding configurations to establish the SSH connection.
1.6 SSH Client Configuration Example
I. Network requirements
As shown in Figure 1-4:
l Switch A is used as an SSH client.
l Switch B is used as the SSH server, and the IP address is 10.165.87.136.
II. Network diagram
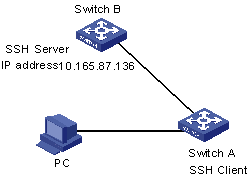
Figure 1-4 Network diagram for SSH client
III. Configuration procedure
Configure the client to perform the first-time authentication of the server.
l Employ password authentication mode, and start using the default encryption algorithm.
# Log onto the SSH2 server with IP address 10.165.87.136.
[H3C] ssh2 10.165.87.136
Please input the username:sshuser1
Trying 10.165.87.136
Press CTRL+K to abort
Connected to 10.165.87.136 ...
Enter password:
*********************************************************
* All rights reserved (2004-2007) *
* Without the owner's prior written consent, *
*no decompiling or reverse-engineering shall be allowed.*
*********************************************************
<H3C>
# Configure the client to authenticate the server on the first-time login.
<H3C> system-view
[H3C] ssh client first-time enable
Access the remote server and perform operations.
l Employ RSA public key authentication mode, and start using the corresponding encryption algorithm configured.
[H3C] ssh2 10.165.87.136 22 prefer_kex dh_group1 prefer_ctos_cipher des prefer_stoc_cipher 3des prefer_ctos_hmac md5 prefer_stoc_hmac md5
Please input the username: sshuser1
Trying 10.165.87.136...
Press CTRL+K to abort
Connected to 10.165.87.136...
*********************************************************
* All rights reserved (2004-2007) *
* Without the owner's prior written consent, *
*no decompiling or reverse-engineering shall be allowed.*
*********************************************************
<H3C>
# Configure the client to authenticate the server for the first time.
<H3C> system-view
System View: return to User View with Ctrl+Z.
[H3C] ssh client first-time enable
Access the remote server and perform operations.
Chapter 2 SFTP Service Configuration
When configuring SFTP service, go to these sections for information you are interested in:
2.1 SFTP Overview
Secure FTP is established on SSH connections, which makes remote users able to securely log in to the switch and perform file management and transfer operations such as system upgrade, and thereby providing higher security for data transfer. At the same time, since the switch can be used as a client, users can log in to remote devices to transfer files securely.
2.2 SFTP Server Configuration
2.2.1 SFTP Server Configuration Task List
Complete the following tasks to configure the SFTP server:
|
Task |
Remarks |
|
Required |
|
|
Required |
|
|
Required |
2.2.2 Starting the SFTP Server
Follow these steps to start the SFTP server::
|
To do... |
Use the command... |
Remarks |
|
Enter system view |
system-view |
— |
|
Start the SFTP server |
sftp server enable |
Required By default, the SFTP server is shut down. |
2.2.3 Configuring the Default Service Type and the SFTP Directory
Follow these steps to configure the default service type and the SFTP directory:
|
To do... |
Use the command... |
Remarks |
|
Enter system view |
system-view |
— |
|
Configure the default service type and the SFTP directory |
ssh service-type default { all [ sftp-directory directory ] | sftp [ sftp-directory directory ] | stelnet } |
Required The default service type and SFTP directory are both NULL. |
If a service type and directory have been configured for a user, the configured service type and directory, instead of the default service type will be used. Therefore, it is recommended to configure the authentication type and service type for the user. Otherwise the user will fail to log in owing to incomplete configuration.
Note the following points:
l When the service type SFTP or all is specified for a user, the default SFTP directory flash: will be configured for the user. The priority of the configured directory is higher than that of the default directory.
2.2.4 Configuring the Service Type for the User
Follow these steps to configure the service type for the user:
|
To do... |
Use the command... |
Remarks |
|
Enter system view |
system-view |
— |
|
Configure the service type for the user |
ssh user username service-type { stelnet | sftp [ sftp-directory directory ] | all [ sftp-directory directory ] } |
The default service type is Stelnet. |
2.3 SFTP Client Configuration
2.3.1 SFTP Client Configuration Task List
Complete the following tasks to configure the SFTP client:
|
Remarks |
|
|
Required |
|
|
Optional |
|
|
— |
|
|
Optional |
|
|
Optional |
2.3.2 Starting the SFTP Client
Follow these steps to start the SFTP client, establish a connection with the remote SFTP server, and enter the SFTP client view
|
To do... |
Use the command... |
Remarks |
|
Start the SFTP client |
sftp host-ip [ prefer_kex { dh_group1 | dh_exchange_group } ] [ prefer_ctos_cipher { des | 3des | aes128 } ] [ prefer_stoc_cipher { des | 3des | aes128 } ] [ prefer_ctos_hmac { sha1 | sha1_96 | md5 | md5_96 } ] [ prefer_stoc_hmac { sha1 | sha1_96 | md5 | md5_96 } ] |
Available in system view |
2.3.3 Shutting Down the SFTP Client
Use this configuration task to shut down the SFTP client program.
Perform the following operations in SFTP client view to shut down the SFTP client:
|
To do... |
Use the command... |
|
Shut down the SFTP client |
bye |
|
exit |
|
|
quit |
& Note:
The three commands, bye, exit, and quit, have the same functionality. You can also use the quit command in port group view.
2.3.4 Operating SFTP Directory
Available SFTP directory operations include: change or display the current directory, create or delete a directory, display the specified file or directory.
Perform the following operations in SFTP client view to operate SFTP directory:
|
To do... |
Use the command... |
|
Change the current directory |
cd remote-path |
|
Return to the upper directory |
cdup |
|
Display the current directory |
pwd |
|
Display the list of files in the specified directory |
dir [ remote-path ] |
|
ls [ remote-path ] |
|
|
Create a new directory on the server |
mkdir remote-path |
|
Delete a directory from the server |
rmdir remote-path |
& Note:
The dir command and the ls command have the same functionality.
2.3.5 Operating SFTP Files
Available SFTP file operations include: change the name of a file, download a file, upload a file, display the list of files, and delete a file.
Perform the following operations in SFTP user view to operating SFTP files:
|
To do... |
Use the command... |
|
Change the name of the specified file on the server |
rename old-name new-name |
|
Download a file from the remote server |
get remote-file [ local-file ] |
|
Upload a local file to the remote server |
put local-file [ remote-file ] |
|
Display the list of files in the specified directory |
dir [ remote-path ] |
|
ls [ remote-path ] |
|
|
Delete a file from the server |
delete remote-file |
|
remove remote-file |
& Note:
l The dir command and the ls command have the same functionality.
l The delete command and the remove command have the same functionality.
l When uploading a file, name the file in ASCII characters to ensure normal operation of the system.
2.3.6 Displaying Help Information
Use this command to display command-relevant help information such as the format of the command, parameter configurations, and so on.
Perform the following operations in SFTP client view to display help information for client commands:
|
To do... |
Use the command... |
|
Display help information for client commands |
help [ command-name ] |
& Note:
When editing files on an SFTP client using winscp, ensure that there are at least two Virtual Type Terminal (VTY) user interfaces that support SSH. Otherwise, the file editing will fail.
2.4 SFTP Configuration Example
I. Network requirements
As shown in Figure 2-1:
l Switch A is used as the SFTP client;
l Switch B is used as the SFTP server and its IP address is 10.111.27.91
l An SFTP user is configured with the username “8040” and password “H3C".
II. Network diagram
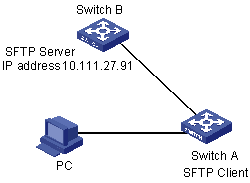
Figure 2-1 Network diagram for SFTP
III. Configuration procedure
1) Configure Switch B.
# Start the SFTP server.
[H3C] sftp server enable
# Specify the service type as SFTP.
[H3C] ssh user 8040 service-type sftp
# Set the authentication mode to password.
[H3C] ssh user 8040 authentication-type password
2) Configure Switch A
# Configure the server with a public key whose name is the IP address of the server.
[H3C] rsa peer-public-key 10.111.27.91
[H3C-rsa-public-key] public-key-code begin
RSA key code view: return to last view with "public-key-code end".
[H3C -rsa-key-code]30818602 8180507E DB32853A 58D19A3E B216BDC9 AA37535A
[H3C -rsa-key-code]6F6B0FE8 B5D4BCD2 A1C8B127 93212202 938D98D8 8A6AB88B
[H3C -rsa-key-code]C8E96A97 3774B383 036CFBE2 59C24887 585D97AA 88616CB9
[H3C -rsa-key-code]4C35029B B4929D58 B9F2A372 99C0F029 D69FE3D3 0469894B
[H3C -rsa-key-code]417BAD0D 921AA895 2F9B6ADE 9E755B66 4E6CAE2F 94C339E3
[H3C -rsa-key-code]5E301FD0 31FC490B 67E1B657 49750201 25
[H3C-rsa-key-code] public-key-code end
[H3C-rsa-public-key] peer-public-key end
[H3C] ssh client 10.111.27.91 assign rsa-key 10.111.27.91
# Establish the SSH connection between the client and the server.
[H3C] ssh2 10.111.27.91
Please input the username:8040
Trying
Press CTRL+K to abort
Connected to 10.111.27.91 ...
Enter password:H3C
*********************************************************
* All rights reserved (2004-2007) *
* Without the owner's prior written consent, *
*no decompiling or reverse-engineering shall be allowed.*
*********************************************************
<H3C>
# Establish a connection with the remote SFTP server and enter the SFTP client view.
<H3C> system-view
[H3C] sftp 10.111.27.91
# Display the current directory of the server, delete file z, and check if the directory has been deleted successfully.
sftp-client> dir
-rwxrwxrwx 1 noone nogroup 1759 Aug 23 06:52 config.cfg
-rwxrwxrwx 1 noone nogroup 225 Aug 24 08:01 pubkey2
-rwxrwxrwx 1 noone nogroup 283 Aug 24 07:39 pubkey1
drwxrwxrwx 1 noone nogroup 0 Sep 01 06:22 new
-rwxrwxrwx 1 noone nogroup 225 Sep 01 06:55 pub
-rwxrwxrwx 1 noone nogroup 0 Sep 01 08:00 z
sftp-client> delete z
Remove this File?(Y/N)
flash:/zy
File successfully Removed
sftp-client> dir
-rwxrwxrwx 1 noone nogroup 1759 Aug 23 06:52 config.cfg
-rwxrwxrwx 1 noone nogroup 225 Aug 24 08:01 pubkey2
-rwxrwxrwx 1 noone nogroup 283 Aug 24 07:39 pubkey1
drwxrwxrwx 1 noone nogroup 0 Sep 01 06:22 new
-rwxrwxrwx 1 noone nogroup 225 Sep 01 06:55 pub
# Create a new directory new1, and check if the new directory has been created successfully.
sftp-client> mkdir new1
New path created
sftp-client> dir
-rwxrwxrwx 1 noone nogroup 1759 Aug 23 06:52 config.cfg
-rwxrwxrwx 1 noone nogroup 225 Aug 24 08:01 pubkey2
-rwxrwxrwx 1 noone nogroup 283 Aug 24 07:39 pubkey1
drwxrwxrwx 1 noone nogroup 0 Sep 01 06:22 new
-rwxrwxrwx 1 noone nogroup 225 Sep 01 06:55 pub
drwxrwxrwx 1 noone nogroup 0 Sep 02 06:30 new1
# Change the directory name new1 to new2, and check if the directory name has been changed successfully.
sftp-client> rename new1 new2
sftp-client> dir
-rwxrwxrwx 1 noone nogroup 1759 Aug 23 06:52 config.cfg
-rwxrwxrwx 1 noone nogroup 225 Aug 24 08:01 pubkey2
-rwxrwxrwx 1 noone nogroup 283 Aug 24 07:39 pubkey1
drwxrwxrwx 1 noone nogroup 0 Sep 01 06:22 new
-rwxrwxrwx 1 noone nogroup 225 Sep 01 06:55 pub
drwxrwxrwx 1 noone nogroup 0 Sep 02 06:33 new2
# Download file pubkey2 from the server to a local device, and change the file name to pu.
sftp-client> get pubkey2 pu
Downloading file successfully ended
# Upload local file pu to the server, change the file name to puk, and check if the operations are successful.
sftp-client> put pu puk
Uploading file successfully ended
sftp-client> dir
-rwxrwxrwx 1 noone nogroup 1759 Aug 23 06:52 config.cfg
-rwxrwxrwx 1 noone nogroup 225 Aug 24 08:01 pubkey2
-rwxrwxrwx 1 noone nogroup 283 Aug 24 07:39 pubkey1
drwxrwxrwx 1 noone nogroup 0 Sep 01 06:22 new
drwxrwxrwx 1 noone nogroup 0 Sep 02 06:33 new2
-rwxrwxrwx 1 noone nogroup 283 Sep 02 06:35 pu
-rwxrwxrwx 1 noone nogroup 283 Sep 02 06:36 puk
sftp-client>
# Exit SFTP.
sftp-client> quit
Bye
[H3C]