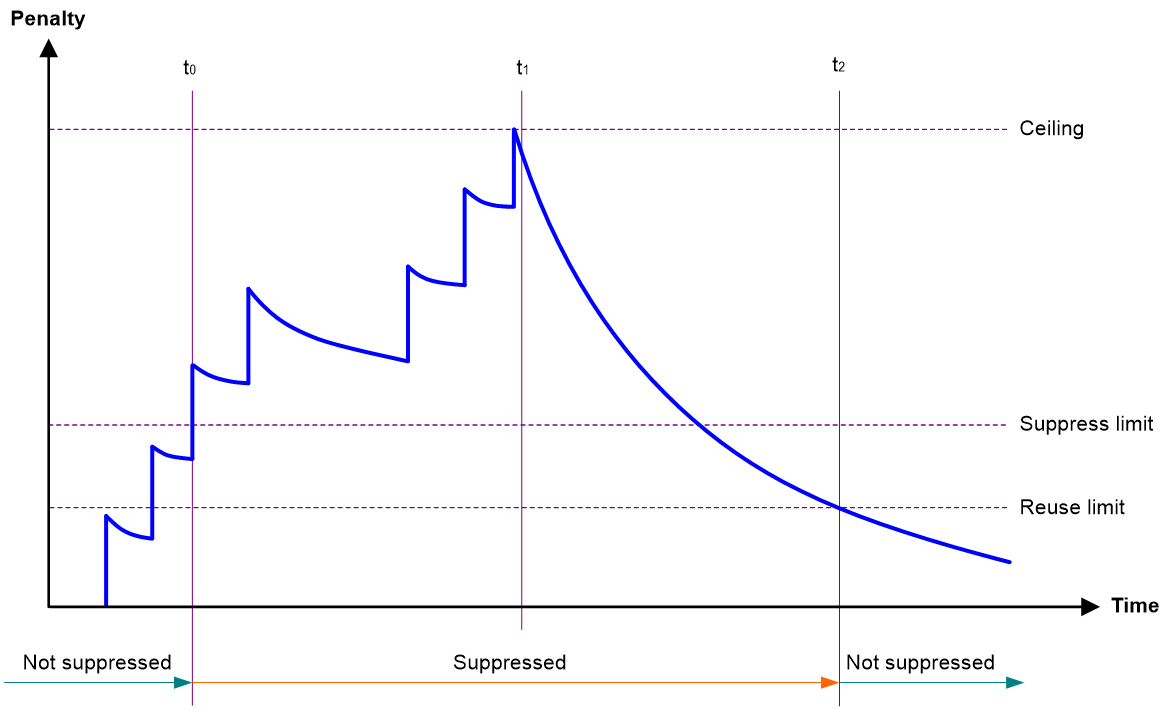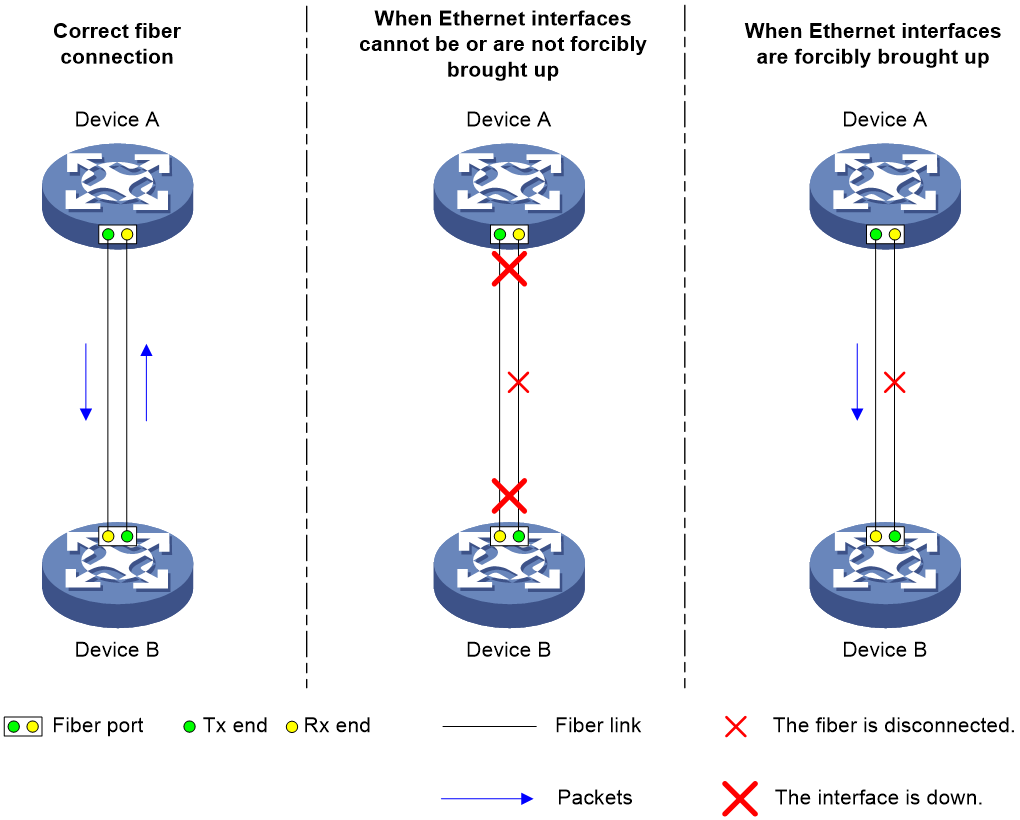- Table of Contents
-
- 02-Layer 2-LAN Switching Configuration Guide
- 00-Preface
- 01-MAC address table configuration
- 02-Bulk interface configuration
- 03-Ethernet interface configuration
- 04-Ethernet link aggregation configuration
- 05-Port isolation configuration
- 06-VLAN configuration
- 07-Loopback, null, and inloopback interface configuration
- 08-Loop detection configuration
- 09-Spanning tree configuration
- 10-LLDP configuration
- 11-L2PT configuration
- 12-Service loopback group configuration
- 13-Layer 2 forwarding configuration
- Related Documents
-
| Title | Size | Download |
|---|---|---|
| 03-Ethernet interface configuration | 193.98 KB |
Contents
Configuring Ethernet interfaces
Configuring a management Ethernet interface
Ethernet interface naming conventions
Restrictions and guidelines: Ethernet interface configuration
Configuring common Ethernet interface settings
Splitting a 40-GE interface and combining 10-GE breakout interfaces
Splitting a 100-GE interface and combining 10-GE breakout interfaces
Splitting a 100-GE interface and combining 25-GE breakout interfaces
Configuring basic settings of an Ethernet interface
Configuring jumbo frame support
Configuring physical state change suppression on an Ethernet interface
Configuring dampening on an Ethernet interface
Enabling link flapping protection on an interface
Configuring generic flow control on an Ethernet interface
Setting the statistics polling interval
Enabling loopback testing on an Ethernet interface
Forcibly bringing up a fiber port
Shutting down all physical interfaces
Restoring the default settings for an interface
Configuring a Layer 2 Ethernet interface
Setting the interface connection distance
Configuring storm control on an Ethernet interface
Configuring the connection mode of an Ethernet interface
Display and maintenance commands for Ethernet interfaces
Configuring Ethernet interfaces
About Ethernet interface
The Switch Series supports Ethernet interfaces, management Ethernet interfaces, Console interfaces, and USB interfaces. For the interface types and the number of interfaces supported by a switch model, see the installation guide and hardware manuals.
This chapter describes how to configure management Ethernet interfaces and Ethernet interfaces.
Configuring a management Ethernet interface
About this task
You can connect a management Ethernet interface to a PC for software loading and system debugging, or connect it to a remote NMS for remote system management.
Procedure
1. Enter system view.
system-view
2. Enter management Ethernet interface view.
interface M-GigabitEthernet interface-number
3. (Optional.) Set the interface description.
description text
The default setting is M-GigabitEthernet0/0/0 Interface.
4. (Optional.) Set the duplex mode for the management Ethernet interface.
duplex { auto | full | half }
By default, the duplex mode is auto for a management Ethernet interface.
5. (Optional.)_Set the speed for the management Ethernet interface.
speed { 10 | 100 | 1000 | auto }
By default, the speed is auto for a management Ethernet interface.
6. (Optional.) Shut down the interface.
shutdown
By default, the management Ethernet interface is up.
|
CAUTION: Executing the shutdown command on an interface will disconnect the link of the interface and interrupt communication. Use this command with caution. |
Ethernet interface naming conventions
The Ethernet interfaces are named in the format of interface type A/B/C. The letters that follow the interface type represent the following elements:
· A—Device ID, which is fixed at 1.
· B—Card slot number. 0 indicates the interface is a fixed interface of the switch.
· C—Port index.
A 10-GE breakout interface split from a 40-GE interface is named in the format of interface type A/B/C:D. A/B/C is the interface number of the 40-GE interface. D is the number of the 10-GE interface, which is in the range of 1 to 4. For information about splitting a 40-GE interface, see "Splitting a 40-GE interface and combining 10-GE breakout interfaces."
A 10-GE or 25-GE breakout interface split from a 100-GE interface is named in the format of interface type A/B/C:D. A/B/C is the interface number of the 100-GE interface. D is the number of the 10-GE interface, which is in the range of 1 to 4. For information about splitting a 100-GE interface, see "Splitting a 100-GE interface and combining 10-GE breakout interfaces" and "Splitting a 100-GE interface and combining 25-GE breakout interfaces."
Restrictions and guidelines: Ethernet interface configuration
25-GE interfaces can operate at 25 Gbps, 10 Gbps, or 1 Gbps. 25-GE interfaces do not support autonegotiation for the speed and duplex mode. You must use the speed and duplex commands to ensure that the interfaces at both ends of a link operate at the same speed and duplex mode. An interface can come up only when the speed configured for the interface is the same as the speed of the transceiver module or cable installed in the interface. A 25-GE breakout interface can operate only at 25 Gbps.
Interfaces in the same group must have the same speed settings. When you modify the speed of an interface in a group, the modification takes effect on all interfaces in the group. When you modify the link mode (bridge or route) of an interface in a group or use the default command to restore the default settings for the interface, the speed will be restored to the default for the interface and the other interfaces in the group.
25-GE interfaces are grouped as follows:
· For interfaces 1 through 24 and 33 through 56 on an S6826-48Y8C switch, four continuous interfaces starting from 1 or 33 are organized into one group.
· When you use the using twenty-fivegige command to split a 100-GE interface into four 25-GE breakout interfaces, the four breakout interfaces are organized into one group.
Configuring common Ethernet interface settings
Splitting a 40-GE interface and combining 10-GE breakout interfaces
About this task
You can use a 40-GE interface as a single interface. To improve port density, reduce costs, and improve network flexibility, you can also split a 40-GE interface into four 10-GE breakout interfaces. The 10-GE breakout interfaces support the same configuration and attributes as common 10-GE interfaces, except that they are numbered differently.
For example, you can split 40-GE interface FortyGigE 1/0/1 into four 10-GE breakout interfaces Ten-GigabitEthernet 1/0/1:1 through Ten-GigabitEthernet 1/0/1:4.
If you need higher bandwidth on a single interface, you can combine the four 10-GE breakout interfaces into a 40-GE interface.
Restrictions and guidelines for 40-GE interface splitting and 10-GE breakout interface combining
· A 40-GE interface split into four 10-GE breakout interfaces must use a dedicated 1-to-4 cable. After you combine the four 10-GE breakout interfaces, replace the dedicated 1-to-4 cable with a dedicated 1-to-1 cable or a 40-GE transceiver module. For more information about the cable or transceiver module, see the installation guides.
After executing this command, you do not need to reboot the device. To view information about the breakout interfaces, execute the display interface brief command.
An interface with any of the following configurations cannot be split:
· Service loopback group member.
· Reflector port for mirroring.
· Forcibly bringing up a fiber port.
Splitting a 40-GE interface into four 10-GE breakout interfaces
1. Enter system view.
system-view
2. Enter 40-GE interface view.
interface fortygige interface-number
3. Split the 40-GE interface into four 10-GE breakout interfaces.
using tengige
By default, a 40-GE interface is not split and operates as a single interface.
Combining four 10-GE breakout interfaces into a 40-GE interface
1. Enter system view.
system-view
2. Enter the view of any 10-GE breakout interface.
interface ten-gigabitethernet interface-number
3. Combine the four 10-GE breakout interfaces into a 40-GE interface.
using fortygige
By default, a 10-GE breakout interface operates as a single interface.
Splitting a 100-GE interface and combining 10-GE breakout interfaces
About this task
You can use a 100-GE interface as a single interface. To improve port density, reduce costs, and improve network flexibility, you can split a 100-GE interface with a split-capable transceiver module installed into four 10-GE breakout interfaces. The 10-GE breakout interfaces support the same configuration and attributes as common 10-GE interfaces, except that they are numbered differently. For example, you can split 100-GE interface HundredGigE 1/0/1 into four 10-GE breakout interfaces Ten-GigabitEthernet1/0/1:1 through Ten-GigabitEthernet1/0/1:4.
If you need higher bandwidth on a single interface, you can combine the multiple 10-GE breakout interfaces into a 100-GE interface.
Restrictions and guidelines for 100-GE interface splitting and 10-GE breakout interface combining
· A 100-GE interface split into multiple 10-GE breakout interfaces must use a dedicated cable. After you combine the multiple 10-GE breakout interfaces, replace the dedicated cable with a dedicated 1-to-1 cable or a 100-GE transceiver module. For more information about the cable or transceiver module, see the installation guides.
After executing this command, you do not need to reboot the device. To view information about the breakout interfaces, execute the display interface brief command.
An interface with any of the following configurations cannot be split:
· Service loopback group member.
· Reflector port for mirroring.
· Forcibly bringing up a fiber port.
Splitting a 100-GE interface into multiple 10-GE breakout interfaces
1. Enter system view.
system-view
2. Enter 100-GE interface view.
interface hundredgige interface-number
3. Split the 100-GE interface into multiple 10-GE breakout interfaces.
using tengige
By default, a 100-GE interface is not split and operates as a single interface.
Combining multiple 10-GE breakout interfaces into a 100-GE interface
1. Enter system view.
system-view
2. Enter the view of any 10-GE breakout interface.
interface ten-gigabitethernet interface-number
3. Combine the multiple 10-GE breakout interfaces into a 100-GE interface.
using hundredgige
By default, a 10-GE breakout interface operates as a single interface.
Splitting a 100-GE interface and combining 25-GE breakout interfaces
About this task
You can use a 100-GE interface as a single interface. To improve port density, reduce costs, and improve network flexibility, you can also split a 100-GE interface into four 25-GE breakout interfaces. The 25-GE breakout interfaces support the same configuration and attributes as common 25-GE interfaces, except that they are numbered differently.
For example, you can split 100-GE interface HundredGigE 1/0/1 into four 25-GE breakout interfaces Twenty-FiveGigE 1/0/1:1 through Twenty-FiveGigE 1/0/1:4.
If you need higher bandwidth on a single interface, you can combine the four 25-GE breakout interfaces into a 100-GE interface.
Restrictions and guidelines for 100-GE interface splitting and 25-GE breakout interface combining
· A 100-GE interface split into four 25-GE breakout interfaces must use a dedicated 1-to-4 cable. After you combine the four 25-GE breakout interfaces, replace the dedicated 1-to-4 cable with a dedicated 1-to-1 cable or a 100-GE transceiver module. For more information about the cable or transceiver module, see the installation guides.
After executing this command, you do not need to reboot the device. To view information about the breakout interfaces, execute the display interface brief command.
An interface with any of the following configurations cannot be split:
· Service loopback group member.
· Reflector port for mirroring.
· Forcibly bringing up a fiber port.
Splitting a 100-GE interface into four 25-GE breakout interfaces
1. Enter system view.
system-view
2. Enter 100-GE interface view.
interface hundredgige interface-number
3. Split the 100-GE interface into four 25-GE breakout interfaces.
using twenty-fivegige
By default, a 100-GE interface is not split and operates as a single interface.
Combining four 25-GE breakout interfaces into a 100-GE interface
1. Enter system view.
system-view
2. Enter the view of any 25-GE breakout interface.
interface twenty-fivegige interface-number
3. Combine the four 25-GE breakout interfaces into a 100-GE interface.
using hundredgige
By default, a 25-GE breakout interface operates as a single interface.
Configuring basic settings of an Ethernet interface
About this task
You can configure an Ethernet interface to operate in one of the following duplex modes:
· Full-duplex mode—The interface can send and receive packets simultaneously.
· Half-duplex mode—The interface can only send or receive packets at a given time.
· Autonegotiation mode—The interface negotiates a duplex mode with its peer.
You can set the speed of an Ethernet interface or enable it to automatically negotiate a speed with its peer.
Restrictions and guidelines
The shutdown, port up-mode, and loopback commands are mutually exclusive.
Procedure
1. Enter system view.
system-view
2. Enter Ethernet interface view.
interface interface-type interface-number
3. Set the description for the Ethernet interface.
description text
The default setting is interface-name Interface, for example, Twenty-FiveGigE1/0/1 Interface.
4. Set the duplex mode for the Ethernet interface.
duplex { auto | full | half }
By default, the duplex mode is auto for Ethernet interfaces.
Fiber ports do not support the half keyword.
5. Set the speed for the Ethernet interface.
speed { 100 | 1000 | 10000 | 25000 | 40000 | 100000 | auto }
By default, an Ethernet interface negotiates a speed with its peer.
6. Set the expected bandwidth for the Ethernet interface.
bandwidth bandwidth-value
By default, the expected bandwidth (in kbps) is the interface baud rate divided by 1000.
7. Bring up the Ethernet interface.
undo shutdown
By default, Ethernet interfaces are in up state.
Configuring jumbo frame support
About this task
Jumbo frames are frames larger than 1536 bytes and are typically received by an Ethernet interface during high-throughput data exchanges, such as file transfers.
The Ethernet interface processes jumbo frames in the following ways:
· When the Ethernet interface is configured to deny jumbo frames (by using the undo jumboframe enable command), the Ethernet interface discards jumbo frames.
· When the Ethernet interface is configured with jumbo frame support, the Ethernet interface performs the following operations:
¡ Processes jumbo frames within the specified length.
¡ Discards jumbo frames that exceed the specified length.
Procedure
1. Enter system view.
system-view
2. Enter Ethernet interface view.
interface interface-type interface-number
3. Configure jumbo frame support.
jumboframe enable [ size ]
By default, the device allows jumbo frames within 9416 bytes to pass through.
If you set the size argument multiple times, the most recent configuration takes effect.
Configuring physical state change suppression on an Ethernet interface
About this task
The physical link state of an Ethernet interface is either up or down. Each time the physical link of an interface comes up or goes down, the interface immediately reports the change to the CPU. The CPU then performs the following operations:
· Notifies the upper-layer protocol modules (such as routing and forwarding modules) of the change for guiding packet forwarding.
· Automatically generates traps and logs to inform users to take the correct actions.
To prevent frequent physical link flapping from affecting system performance, configure physical state change suppression. You can configure this feature to suppress only link-down events, only link-up events, or both. If an event of the specified type still exists when the suppression interval expires, the system reports the event to the CPU.
Restrictions and guidelines
Do not enable this feature on an interface that has RRPP, spanning tree protocols, or Smart Link enabled.
You can configure different suppression intervals for link-up and link-down events.
If you execute the link-delay command multiple times on an interface, the following rules apply:
· You can configure the suppression intervals for link-up and link-down events separately.
· If you configure the suppression interval multiple times for link-up or link-down events, the most recent configuration takes effect.
The link-delay, dampening, and port link-flap protect enable commands are mutually exclusive on an Ethernet interface.
Procedure
1. Enter system view.
system-view
2. Enter Ethernet interface view.
interface interface-type interface-number
3. Configure physical state change suppression.
link-delay { down | up } [ msec ] delay-time
By default, each time the physical link of an interface goes up or comes down, the interface immediately reports the change to the CPU.
Configuring dampening on an Ethernet interface
About this task
The interface dampening feature uses an exponential decay mechanism to prevent excessive interface flapping events from adversely affecting routing protocols and routing tables in the network. Suppressing interface state change events protects the system resources.
If an interface is not dampened, its state changes are reported. For each state change, the system also generates an SNMP trap and log message.
After a flapping interface is dampened, it does not report its state changes to the CPU. For state change events, the interface only generates SNMP trap and log messages.
Parameters
· Penalty—The interface has an initial penalty of 0. When the interface flaps, the penalty increases by 1000 for each down event until the ceiling is reached. It does not increase for up events. When the interface stops flapping, the penalty decreases by half each time the half-life timer expires until the penalty drops to the reuse threshold.
· Ceiling—The penalty stops increasing when it reaches the ceiling.
· Suppress-limit—The accumulated penalty that triggers the device to dampen the interface. In dampened state, the interface does not report its state changes to the CPU. For state change events, the interface only generates SNMP traps and log messages.
· Reuse-limit—When the accumulated penalty decreases to this reuse threshold, the interface is not dampened. Interface state changes are reported to the upper layers. For each state change, the system also generates an SNMP trap and log message.
· Decay—The amount of time (in seconds) after which a penalty is decreased.
· Max-suppress-time—The maximum amount of time the interface can be dampened. If the penalty is still higher than the reuse threshold when this timer expires, the penalty stops increasing for down events. The penalty starts to decrease until it drops below the reuse threshold.
When configuring the dampening command, follow these rules to set the values mentioned above:
· The ceiling is equal to 2(Max-suppress-time/Decay) × reuse-limit. It is not user configurable.
· The configured suppress limit is lower than or equal to the ceiling.
· The ceiling is lower than or equal to the maximum suppress limit supported.
Figure 1 shows the change rule of the penalty value. The lines t0 and t2 indicate the start time and end time of the suppression, respectively. The period from t0 to t2 indicates the suppression period, t0 to t1 indicates the max-suppress-time, and t1 to t2 indicates the complete decay period.
Figure 1 Change rule of the penalty value
Restrictions and guidelines
· The dampening, link-delay, and port link-flap protect enable commands are mutually exclusive on an interface.
· The dampening command does not take effect on the administratively down events. When you execute the shutdown command, the penalty restores to 0, and the interface reports the down event to the upper-layer protocols.
· Do not enable the dampening feature on an interface with RRPP, MSTP, or Smart Link enabled.
Procedure
1. Enter system view.
system-view
2. Enter Ethernet interface view.
interface interface-type interface-number
3. Enable dampening on the interface.
dampening [ half-life reuse suppress max-suppress-time ]
By default, interface dampening is disabled on Ethernet interfaces.
Enabling link flapping protection on an interface
About this task
Link flapping on an interface changes network topology and increases the system overhead. For example, in an active/standby link scenario, when interface status on the active link changes between UP and DOWN, traffic switches between active and standby links. To solve this problem, configure this feature on the interface.
With this feature enabled on an interface, when the interface goes down, the system enables link flapping detection. During the link flapping detection interval, if the number of detected flaps reaches or exceeds the link flapping detection threshold, the system shuts down the interface.
Restrictions and guidelines
This feature takes effect only if it is configured in both the system view and interface view.
When you configure this feature on an interface, how link flapping protection is triggered depends on the parameters specified:
· If you specify level-1 link flapping protection parameters but do not specify level-2 parameters, link flapping protection will be triggered and the interface will be shut down when the level-1 link flapping protection conditions are met.
· If you specify both level-1 and level-2 link flapping protection parameters, link flapping protection will be triggered and the interface will be shut down when either of level-1 and level-2 link flapping protection conditions are met.
The dampening, link-delay, and port link-flap protect enable commands are mutually exclusive on an Ethernet interface.
To bring up an interface that has been shut down by link flapping protection, execute the undo shutdown command.
In the display interface command output, the Link-Flap DOWN value of the Current state field indicates that the interface has been shut down by link flapping protection.
Procedure
1. Enter system view.
system-view
2. Enable link flapping protection globally.
link-flap protect enable
By default, link flapping protection is disabled globally.
3. Enter Ethernet interface view.
interface interface-type interface-number
4. Enable link flapping protection on the Ethernet interface.
port link-flap protect enable [ interval interval | threshold threshold ] * [ second-interval second-interval second-threshold second-threshold ]
By default, link flapping protection is disabled on an Ethernet interface.
Enabling FEC bypass
About this task
By default, when an interface continuously receives three or more packets that it cannot process, the device will shut down and then bring up the interface to fix the interface. However, there are many possible packet error reasons. If you are sure that the interface is not faulty, you do not need to fix the interface. To avoid service interruption in this case, you can enable this feature on the interface to prevent the device from shutting down and bringing up the interface.
Restrictions and guidelines
This feature is supported only on 25-GE and 100-GE interfaces.
Procedure
1. Enter system view.
system-view
2. Enter Ethernet interface view.
interface interface-type interface-number
3. Enable FEC bypass.
port fec bypass enable
By default, FEC is disabled.
Configuring fast retrain
About this task
Copper Ethernet ports negotiate parameters through electric signals to determine the up/down status. In an actual network, if a copper port is in a high-frequency or low-frequency environment, the electrical signals will be affected. As a result, the negotiated status might be incorrect. You can enable or disable fast retrain on a copper port to adjust the frequency of electrical signals transmitted by the copper port to improve the anti-attenuation and anti-inference capabilities of the interface.
Enabling fast retrain on a copper port enables the port to perform negotiation by using high-frequency electrical signals, which improves the anti-attenuation capability of the copper port. Disabling fast retrain on a copper port enables the port to perform negotiation by using low-frequency electrical signals, which improves the anti-interference capability of the copper port.
Restrictions and guidelines
This feature is supported only on copper ports.
Procedure
1. Enter system view.
system-view
2. Enter Ethernet interface view.
interface interface-type interface-number
3. Enable fast retrain.
port fast-retrain enable
By default, fast retrain is disabled.
Configuring storm suppression
About this task
The storm suppression feature ensures that the size of a particular type of traffic (broadcast, multicast, or unknown unicast traffic) does not exceed the threshold on an interface. When the broadcast, multicast, or unknown unicast traffic on the interface exceeds this threshold, the system discards packets until the traffic drops below this threshold.
Both storm suppression and storm control can suppress storms on an interface. Storm suppression uses the chip to suppress traffic. Storm suppression has less impact on the device performance than storm control, which uses software to suppress traffic.
Restrictions and guidelines
· For the traffic suppression result to be determined, do not configure storm control together with storm suppression for the same type of traffic. For more information about storm control, see "Configuring storm control on an Ethernet interface."
· When you configure the suppression threshold in kbps, the actual suppression threshold might be different from the configured one as follows:
¡ If the configured value is smaller than 64, the value of 64 takes effect.
¡ If the configured value is greater than 64 but not an integer multiple of 64, the integer multiple of 64 that is greater than and closest to the configured value takes effect.
For the suppression threshold that takes effect, see the prompt on the device.
· Set the same type of thresholds for each interface, that is, set the ratio argument, pps max-pps option, or kbps max-kbps option for the interface.
Procedure
system-view
2. Enter Ethernet interface view.
interface interface-type interface-number
3. Enable broadcast suppression and set the broadcast suppression threshold.
broadcast-suppression { ratio | pps max-pps | kbps max-kbps }
By default, broadcast suppression is disabled.
4. Enable multicast suppression and set the multicast suppression threshold.
multicast-suppression { ratio | pps max-pps | kbps max-kbps } [ unknown ]
By default, multicast suppression is disabled.
5. Enable unknown unicast suppression and set the unknown unicast suppression threshold.
unicast-suppression { ratio | pps max-pps | kbps max-kbps }
By default, unknown unicast suppression is disabled.
Configuring generic flow control on an Ethernet interface
About this task
To avoid dropping packets on a link, you can enable generic flow control at both ends of the link. When traffic congestion occurs at the receiving end, the receiving end sends a flow control (Pause) frame to ask the sending end to suspend sending packets. Generic flow control includes the following types:
· TxRx-mode generic flow control—Enabled by using the flow-control command. With TxRx-mode generic flow control enabled, an interface can both send and receive flow control frames:
¡ When congestion occurs, the interface sends a flow control frame to its peer.
¡ When the interface receives a flow control frame from its peer, it suspends sending packets to its peer.
· Rx-mode generic flow control—Enabled by using the flow-control receive enable command. With Rx-mode generic flow control enabled, an interface can receive flow control frames, but it cannot send flow control frames:
¡ When congestion occurs, the interface cannot send flow control frames to its peer.
¡ When the interface receives a flow control frame from its peer, it suspends sending packets to its peer.
To handle unidirectional traffic congestion on a link, configure the flow-control receive enable command at one end and the flow-control command at the other end. To enable both ends of a link to handle traffic congestion, configure the flow-control command at both ends.
Procedure
1. Enter system view.
system-view
2. Enter Ethernet interface view.
interface interface-type interface-number
3. Enable generic flow control.
¡ Enable TxRx-mode generic flow control.
flow-control
¡ Enable Rx-mode generic flow control.
flow-control receive enable
By default, generic flow control is disabled on an Ethernet interface.
Setting the statistics polling interval
About this task
By setting the statistics polling interval, you can collect statistics of packets and analyze packets at the specified interval. Based on the interface traffic statistics, you can take traffic control measures promptly to avoid network congestion and service interruption.
· When network congestion is detected, you can set the statistics polling interval to be smaller than 300 seconds (30 seconds when congestion deteriorates). Then, check traffic distribution on interfaces within a short period of time. For data packets that cause congestion, take traffic control measures.
· When the network bandwidth is sufficient and services are operating normally, you can set the statistics polling interval to be greater than 300 seconds. Once traffic parameter anomalies occur, modify the statistics polling interval promptly so that you can observe the traffic parameter trend in real time.
To display the interface statistics collected in the last statistics polling interval, use the display interface command. To clear the interface statistics, use the reset counters interface command.
Setting the statistics polling interval in Ethernet interface view
1. Enter system view.
system-view
2. Enter Ethernet interface view.
interface interface-type interface-number
3. Set the statistics polling interval for the Ethernet interface.
flow-interval interval
By default, the statistics polling interval is 300 seconds.
Enabling loopback testing on an Ethernet interface
About this task
Perform this task to determine whether an Ethernet link works correctly.
Loopback testing includes the following types:
· Internal loopback testing—Tests the device where the Ethernet interface resides. The Ethernet interface sends outgoing packets back to the local device. If the device fails to receive the packets, the device fails.
· External loopback testing—Tests the inter-device link. The Ethernet interface sends incoming packets back to the remote device. If the remote device fails to receive the packets, the inter-device link fails.
Restrictions and guidelines
· After you enable this feature on an Ethernet interface, the interface does not forward data traffic.
· An Ethernet interface in a loopback test cannot correctly forward data packets.
· You cannot perform a loopback test on Ethernet interfaces manually brought down (displayed as in ADM or Administratively DOWN state).
· The speed, duplex, mdix-mode, and shutdown commands cannot be configured on an Ethernet interface in a loopback test.
· After you enable this feature on an Ethernet interface, the Ethernet interface switches to full duplex mode. After you disable this feature, the Ethernet interface restores to its duplex setting.
Procedure
1. Enter system view.
system-view
2. Enter Ethernet interface view.
interface interface-type interface-number
3. Configure loopback testing on the Ethernet interface.
¡ Enable loopback testing on the Ethernet interface.
loopback{ external | internal }
By default, loopback testing is disabled on an Ethernet interface.
Forcibly bringing up a fiber port
About this task
As shown in Figure 2, a fiber port uses separate fibers for transmitting and receiving packets. The physical state of the fiber port is up only when both transmit and receive fibers are physically connected. If one of the fibers is disconnected, the fiber port does not work.
To enable a fiber port to forward traffic over a single link, you can use the port up-mode command. This command forcibly brings up a fiber port, even when no fiber links or transceiver modules are present for the fiber port. When one fiber link is present and up, the fiber port can forward packets over the link unidirectionally.
Figure 2 Forcibly bring up a fiber port
Restrictions and guidelines
· The port up-mode, shutdown, and loopback commands are mutually exclusive.
· A fiber port does not support this feature if the port is shut down by a protocol or by using the shutdown command.
· A fiber port forcibly brought up stays physically up whether or not a transceiver module or a fiber link is present for the port.
Procedure
1. Enter system view.
system-view
2. Enter Ethernet interface view.
interface interface-type interface-number
3. Forcibly bring up the fiber port.
port up-mode
By default, a fiber port is not forcibly brought up, and the physical state of a fiber port depends on the physical state of the fibers.
Shutting down all physical interfaces
About this task
This feature shuts down all physical interfaces except the management Ethernet interfaces on the device. Physical interfaces shut down by using this command are in ADM state.
Restrictions and guidelines
To shut down all physical interfaces or the specified interface, execute the shutdown all-physical-interfaces command in system view or execute the shutdown command in interface view.
To bring up interfaces shut down by using the shutdown all-physical-interfaces command, execute its undo form in system view. To bring up an interface shut down by using the shutdown command, execute its undo form in interface view.
If you execute the shutdown all-physical-interfaces command with the include irf-physical-interface keyword multiple times, this command shuts down all physical interfaces except the management Ethernet interfaces on the device.
Procedure
1. Enter system view.
system-view
2. Shut down all physical interfaces except management Ethernet interfaces.
shutdown all-physical-interfaces [ include irf-physical-interface ]
By default, physical interfaces are up.
Restoring the default settings for an interface
Restrictions and guidelines
|
CAUTION: This feature might interrupt ongoing network services. Make sure you are fully aware of the impacts of this feature when you use it in a live network. |
This feature might fail to restore the default settings for some commands because of command dependencies or system restrictions. You can use the display this command in interface view to check for these commands and perform their undo forms or follow the command reference to restore their default settings. If your restoration attempt still fails, follow the error message to resolve the problem.
Procedure
1. Enter system view.
system-view
2. Enter Ethernet interface view.
interface interface-type interface-number
3. Restore the default settings for the interface.
default
Configuring a Layer 2 Ethernet interface
Setting the interface connection distance
About this task
When two directly connected interfaces communicate, they use the buffer area to buffer the received data. A longer interface connection distance requires a greater buffer area.
Procedure
1. Enter system view.
system-view
2. Enter Layer 2 Ethernet interface view.
interface interface-type interface-number
3. Set the interface connection distance.
port connection-distance { 300 | 10000 | 20000 }
By default, the interface connection distance is 10000 meters.
Configuring storm control on an Ethernet interface
About this task
Storm control compares broadcast, multicast and unknown unicast traffic regularly with their respective traffic thresholds on an Ethernet interface. For each type of traffic, storm control provides a lower threshold and an upper threshold.
Depending on your configuration, when a particular type of traffic exceeds its upper threshold, the interface performs either of the following operations:
· Blocks this type of traffic and forwards other types of traffic—Even though the interface does not forward the blocked traffic, it still counts the traffic. When the blocked traffic drops below the lower threshold, the interface begins to forward the traffic.
· Goes down automatically—The interface goes down automatically and stops forwarding any traffic. When the blocked traffic drops below the lower threshold, the interface does not automatically come up. To bring up the interface, use the undo shutdown command or disable the storm control feature.
You can configure an Ethernet interface to output threshold event traps and log messages when monitored traffic meets one of the following conditions:
· Exceeds the upper threshold.
· Drops below the lower threshold.
Both storm suppression and storm control can suppress storms on an interface. Storm suppression uses the chip to suppress traffic. Storm suppression has less impact on the device performance than storm control, which uses software to suppress traffic. For more information about storm suppression, see "Configuring storm suppression."
Storm control uses a complete polling cycle to collect traffic data, and analyzes the data in the next cycle. An interface takes one to two polling intervals to take a storm control action.
Restrictions and guidelines
For the traffic suppression result to be determined, do not configure storm control together with storm suppression for the same type of traffic.
Procedure
1. Enter system view.
system-view
2. (Optional.) Set the statistics polling interval of the storm control module.
storm-constrain interval interval
The default setting is 10 seconds.
For network stability, use the default or set a longer statistics polling interval.
3. Enter Ethernet interface view.
interface interface-type interface-number
4. Enable storm control, and set the lower and upper thresholds for broadcast, multicast, or unknown unicast traffic.
storm-constrain { broadcast | multicast | unicast } { pps | kbps | ratio } upperlimit lowerlimit
By default, storm control is disabled.
5. Set the control action to take when monitored traffic exceeds the upper threshold.
storm-constrain control { block | shutdown }
By default, storm control is disabled.
6. Enable the Ethernet interface to output log messages when it detects storm control threshold events.
storm-constrain enable log
By default, the Ethernet interface outputs log messages when monitored traffic exceeds the upper threshold or drops below the lower threshold from a value above the upper threshold.
7. Enable the Ethernet interface to send storm control threshold event traps.
storm-constrain enable trap
By default, the Ethernet interface sends traps when monitored traffic exceeds the upper threshold or drops below the lower threshold from the upper threshold from a value above the upper threshold.
Configuring the connection mode of an Ethernet interface
About this task
For communication between the device and the OAP module in an OAA network, configure the internal interfaces that connect them to operate in extended connection mode.
Procedure
1. Enter system view.
system-view
2. Enter Ethernet interface view.
interface interface-type interface-number
3. Configure the connection mode of the Ethernet interface.
port connection-mode { extend | normal }
By default, an Ethernet interface operates in normal connection mode.
Display and maintenance commands for Ethernet interfaces
For more information about the display diagnostic-information command, see device management in Fundamentals Command Reference.
Execute display commands in any view and reset commands in user view.
|
Task |
Command |
|
Display interface traffic statistics. |
display counters { inbound | outbound } interface [ interface-type [ interface-number ] ] |
|
Display traffic rate statistics of interfaces in up state over the last statistics polling interval. |
display counters rate { inbound | outbound } interface [ interface-type [ interface-number ] ] |
|
Display the operating information for the IFMGR module. |
display diagnostic-information ifmgr [ key-info ] [ filename ] |
|
Display the Ethernet module statistics. |
display ethernet statistics slot slot-number |
|
Display the operational and status information of the specified interfaces. |
display interface [ interface-type [ interface-number ] ] [ brief [ description | down ] ] |
|
Display the status and packet statistics of interfaces. |
display interface link-info |
|
Display information about link flapping protection on interfaces. |
display link-flap protection [ interface interface-type [ interface-number ] ] |
|
Display the physical link state change statistics of interfaces. |
display link-state-change statistics interface [ interface-type [ interface-number ] ] |
|
Display information about dropped packets on the specified interfaces. |
display packet-drop { interface [ interface-type [ interface-number ] ] | summary } |
|
Display information about storm control on the specified interfaces. |
display storm-constrain [ broadcast | multicast | unicast ] [ interface interface-type interface-number ] |
|
Clear interface statistics. |
reset counters interface [ interface-type [ interface-number ] ] |
|
Clear the Ethernet module statistics. |
reset ethernet statistics [ slot slot-number ] |
|
Clear the physical link state change statistics of interfaces. |
reset link-state-change statistics interface [ interface-type [ interface-number ] ] |
|
Clear the statistics of dropped packets on the specified interfaces. |
reset packet-drop interface [ interface-type [ interface-number ] ] |