01-正文
本章节下载: 01-正文 (2.76 MB)
目 录
H3C CAS (Cloud Automation System) 云计算管理平台,是H3C公司推出的构建云计算基础架构的资源管理平台。H3C CAS为数据中心云计算基础架构提供业界领先的虚拟化管理解决方案,实现对数据中心云计算环境的集中管理和控制,通过统一的管理界面,轻松地管理数据中心内所有的主机和虚拟机,不仅能提高管理员的管控效率、简化日常例行工作,更可以降低IT环境的复杂度和管理成本。
H3C CAS云计算管理平台是H3C公司推出的构建H3Cloud云计算解决方案的软件套件。对于想要实现数据中心集中化统一管理的客户,利用H3Cloud虚拟化与云运营管理解决方案整合现有IT基础设施是其最佳选择。H3Cloud完美地涵盖了虚拟化与云计算的基础应用领域:
· 服务器基础设施整合,将计算、网络和存储资源集中统一管理
· 高可靠性和动态资源调度确保数据中心业务连续性
· 虚拟机的快速迁移与备份
· 多租户安全隔离
· 用户自助服务门户
· 云业务工作流
· 开放API接口确保云之间的互操作性
CAS由两个组件构成:
· CVK(Cloud Virtualization Kernel,虚拟化内核平台)
运行在基础设施层和上层客户操作系统之间的虚拟化内核软件。针对上层客户操作系统对底层硬件资源的访问,CVK用于屏蔽底层异构硬件之间的差异性,消除上层客户操作系统对硬件设备以及驱动的依赖,同时增强虚拟化运行环境中的硬件兼容性、高可靠性、高可用性、可扩展性、性能优化等功能。
· CVM(Cloud Virtualization Manager,虚拟化管理系统)
主要实现对数据中心内的计算、网络和存储等硬件资源的软件虚拟化管理,对上层应用提供自动化服务。其业务范围包括:虚拟计算、虚拟网络、虚拟存储、高可用性(HA)、动态资源调度(DRS)、虚拟机容灾与备份、虚拟机模板管理、集群文件系统、虚拟交换机策略等。
H3C CAS是基于硬件辅助的虚拟化系统,需要Intel-VT或AMD-V技术的支持,ARM架构的服务器需要支持ARM VHE虚拟化扩展,否则无法正常使用。关于服务器的兼容性,详细请参考《H3C CAS云计算管理平台软硬件兼容列表》确认服务器是否兼容H3C CAS系统。
在数据中心,管理服务器用于对主机进行集中化统一管理。管理服务器上需安装CAS的CVK和CVM组件。如果管理服务器不加入主机池,不创建、运行虚拟机,硬件配置要求如表2-1所示,并且不要求CPU支持虚拟化功能;如果管理服务器加入主机池,并且创建、运行虚拟机,硬件配置要求如表2-2所示。
|
规模 |
CPU规格 |
内存规格 |
存储 |
备注 |
|
服务器:<20 虚拟机:<200 |
≥4 |
≥8GB |
300GB |
建议物理机部署,可以使用虚拟机部署 |
|
服务器:20~50 虚拟机:200~1000 |
≥4 |
≥16GB |
600GB |
建议物理机部署,可以使用虚拟机部署 |
|
服务器:50~100 虚拟机:1000~3000 |
≥8 |
≥32GB |
2个SAS盘组(300G)RAID1 |
要求物理机部署 |
|
服务器:100~256 虚拟机:3000~5000 |
≥12 |
≥64GB |
2个SSD盘组(960G)RAID1 |
要求物理机部署,数据库存储放在SSD上 |
|
服务器:256~512 虚拟机:>5000 |
≥16 |
≥128GB |
2个SSD盘组(960G)RAID1 |
要求物理机部署,数据库存储放在SSD上 |
若使用虚拟机部署CVM,虚拟机需满足如下条件:
· 在CAS平台创建虚拟机时,操作系统版本请选择“CAS CVM操作系统(64位)”。
· 在其他虚拟化平台创建虚拟机时,操作系统版本请选择“CentOS 7(64位)”,并在部署CVM前为虚拟机开启串口监听功能。
在数据中心,业务服务器即虚拟机所在的物理主机,用于支撑数据中心运行。业务服务器上只需安装CAS的CVK组件,推荐硬件配置如表2-2所示。
|
指标项 |
双路 |
四路 |
八路 |
|
|
CPU(建议主频在2GHZ以上) |
双路四核 |
四路双核或四核 |
八路双核或四核+ |
|
|
内存 |
16GB+ |
32GB+ |
64GB+ |
|
|
千兆/万兆网卡 |
无外接存储 |
4+ |
4+ |
4+ |
|
使用FC存储 |
4+ |
4+ |
4+ |
|
|
使用IP存储 |
6+ |
6+ |
6+ |
|
|
内置硬盘(使用外置磁盘阵列时) |
2 |
2 |
2 |
|
|
CD/DVD ROM |
1 |
1 |
1 |
|
|
电源 |
双冗余 |
双冗余 |
双冗余 |
|
· 服务器的名称
· 管理网卡及IP地址
· 是否选择安装管理软件包(CVM)
· 预先设置好root用户密码
· 磁盘的分区方式
· 为了消除网络中的单点故障,建议做多网卡聚合,增加链路的冗余性。
· 使用IP SAN存储时,服务器配置6块网卡,管理网络、存储网络和业务网络分别2块;使用FC SAN存储时,服务器配置4块网卡,管理网络、和业务网络分别2块。
· 使用FC SAN存储时,服务器还需要配置2块FC HBA卡,分别连接不同的FC光纤交换机。
· 建议交换机做堆叠,如H3C交换机配置IRF功能。
· 如果管理网交换机开启STP,则需要将CVK管理网连接的端口配置成STP边缘端口。
· 一台服务器只允许配置一个默认网关,业务用的业务网卡可以不配置IP地址信息。
· 同一个集群下,主机的虚拟交换机(为虚拟机分配虚拟网卡的虚拟交换机)名称必须保持一致,否则会导致虚拟机迁移异常、创建组织时无法选择该虚拟交换机。
· CVM主机(即管理主机)至少需要2个网卡,分别连接两台以太网交换机,2个网卡做聚合,此时CVM主机不承载虚拟机业务。
· CVK主机(即业务主机)至少需要6个网卡,分别用于管理网(2个网卡)、存储网络(2个网卡)和业务网络(2个网卡)。管理网、存储网络和业务网络的2个网卡分别连接到两台以太网交换机,并且管理网、存储网络和业务网络的2个网卡分别做网卡聚合。
· IP SAN共享存储至少需要2个网卡,分别连接两台以太网交换机,2个网卡做聚合。
管理网、存储网络和业务网络通过VLAN隔离。
图3-1 IP SAN存储典型组网图
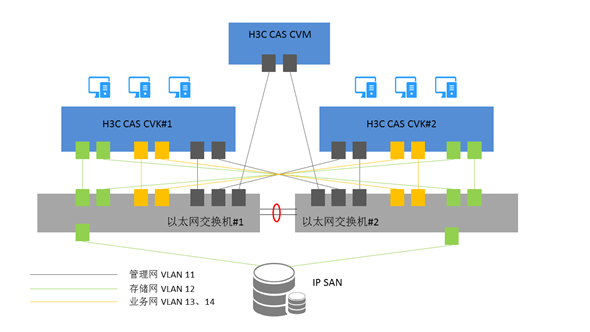
· CVM主机(即管理主机)至少需要2个网卡,分别连接两台以太网交换机,2个网卡做聚合,此时CVM主机不承载虚拟机业务。
· CVK主机(即业务主机)至少需要4个网卡,分别用于管理网(2个网卡)、和业务网络(2个网卡)。管理网和业务网络的2个网卡分别连接到两台以太网交换机,并且管理网和业务网络的2个网卡分别做网卡聚合。至少需要1个双端口的FC HBA卡,分别连接两台FC交换机,并且配置多路径。
· FC SAN共享存储至少需要1个双端口FC HBA卡,分别连接两台FC交换机,并且配置多路径。
CVK服务器使用交叉方式连接至FC交换机,可提高FC路径的冗余性。并且在启用多路径的情况下,任何一条路径down掉后,都不会影响到服务器到存储的访问,保证业务的稳定性。
管理网和业务网络通过VLAN隔离。
图3-2 FC SAN存储典型组网图
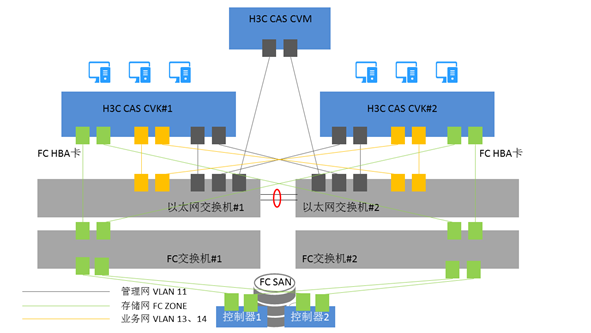
在CAS网络中,服务器涉及管理网络、业务网络和存储网络这三张网络的规划,并且三张网络需要相互独立(通过VLAN隔离)。因此服务器至少需要3块网卡(使用FC SAN存储时2块网卡),分别定义为管理网卡、业务网卡、和存储网卡。
如果使用了FlexServer R390设备,还需要规划iLO地址,为了方便维护,将iLO地址规划到管理地址网段中。
下表是服务器iLO网卡、管理网卡、业务网卡和存储网卡的IP地址配置举例,规划的3个网络:
· 管理网:网络地址(192.168.11.0/24),网关(192.168.11.254),VLAN ID(11)
· 存储网:网络地址(192.168.12.0/24),网关(192.168.12.254),VLAN ID(12)
· 业务网:网络地址(192.168.13.0/24),网关(192.168.13.254),VLAN ID(13)
|
服务器 |
iLO网卡(VLAN11) |
管理网卡(VLAN11) |
存储网卡(VLAN12) |
业务网卡(VLAN13) |
|
管理服务器 |
192.168.11.110 |
192.168.11.10 |
192.168.12.10 |
不涉及 |
|
业务服务器#1 |
192.168.11.101 |
192.168.11.1 |
192.168.12.1 |
可以不配置 |
|
业务服务器#2 |
192.168.11.102 |
192.168.11.2 |
192.168.12.2 |
可以不配置 |
|
业务服务器#3 |
192.168.11.103 |
192.168.11.3 |
192.168.12.3 |
可以不配置 |
CAS系统通过虚拟交换机为虚拟机提供虚拟网卡,使虚拟机与外部网络通讯。请参考下表规划虚拟交换机的配置:
|
网络 |
物理接口 |
虚拟交换机名称 |
业务转发模式 |
VLAN ID |
|
管理网络 |
eth0 |
vswitch0 |
VEB |
11 |
|
存储网络 |
eth1 |
vswitch-storage |
VEB |
12 |
|
业务网络 |
eth2 |
vswitch-app |
VEB |
13 |
· 如果虚拟交换机配置了“动态链路聚合”,则连接的物理交换机上必须配置动态聚合。
· 如果虚机交换机配置了“静态链路聚合”,且负载分担模式为“主备负载分担”,则物理交换机上不应该配置聚合。
· 如果虚机交换机配置了“静态链路聚合”,且负载分担模式为“基本负载分担”或者“高级负载分担”,则物理交换机上应配置静态聚合。
· 如果使用刀片服务器部署,推荐使用使用静态链路聚合的主备负载分担模式,并且不能开启网卡LLDP。
CAS系统支持IP SAN和FC SAN的存储设备。
对于IP SAN存储设备需要规划存储设备的IP地址,如下以P5000存储为例规划存储的实地址和VIP地址。
|
网络选项 |
IP地址 |
网关 |
VLAN ID |
|
物理网卡 |
192.168.12.101/24 |
192.168.12.254 |
12 |
|
虚拟网卡 |
192.168.12.100/24 |
192.168.12.254 |
12 |
· Zone是交换机上的标准功能,通过在SAN网络中交换机上进行Zoning的配置,可以将连接在SAN网络中的设备,逻辑上划分为不同的区域,使各区域的设备相互间不能访问,使网络中的主机和设备间相互隔离。相当于以太网交换机中的VLAN可以隔离主机。
· Zone内的设备可以相互访问,但不能访问其他Zone的设备。Zone的成员可以有三种:“Domain,Port”、”WWN”、”Alias”。
· 建议以一个服务器HBA口和一个存储HBA口来划分一个Zone。
下图是FC环境下的最佳组网方式。
图3-3 FC环境组网
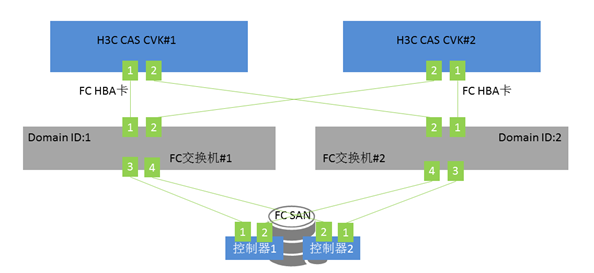
· 服务器中的双端口FC HBA卡,两个端口分别连接到不同的FC交换机。
· FC共享存储的每个控制器安装双端口的FC HBA卡,两个端口分别连接到不同的FC交换机。
· 两台FC交换机之间不互联。
如下分别介绍通过端口号和WWN划分ZONE的示例。
主机“H3C CAS CVK#1”的FC HBA卡的WWN信息为:
1端口:50:01:43:80:24:d2:8a:aa
2端口:50:01:43:80:24:d2:8a:ab
主机“H3C CAS CVK#2”的FC HBA卡的WWN信息为:
1端口:50:01:43:80:24:d2:8b:ac
2端口:50:01:43:80:24:d2:8b:ad
FC SAN共享存储“控制器#1”的FC HBA卡的WWN信息为:
1端口:50:01:43:80:24:d2:8c:aa
2端口:50:01:43:80:24:d2:8c:ab
FC SAN共享存储“控制器#2”的FC HBA卡的WWN信息为:
1端口:50:01:43:80:24:d2:8c:ac
2端口:50:01:43:80:24:d2:8c:ad
使用WWN划分ZONE(推荐):
“FC交换机#1”上配置Zone的命令如下:
zonecreate "CVK01-01", "50:01:43:80:24:d2:8a:aa; 50:01:43:80:24:d2:8c:aa "
zonecreate "CVK01-02", "50:01:43:80:24:d2:8a:aa; 50:01:43:80:24:d2:8c:ac "
zonecreate "CVK02-01", "50:01:43:80:24:d2:8b:ad; 50:01:43:80:24:d2:8c:aa "
zonecreate "CVK02-02", "50:01:43:80:24:d2:8b:ad; 50:01:43:80:24:d2:8c:ac "
“FC交换机#2”上配置Zone的命令如下:
zonecreate "CVK02-01", "50:01:43:80:24:d2:8b:ac; 50:01:43:80:24:d2:8c:ad "
zonecreate "CVK02-02", "50:01:43:80:24:d2:8b:ac; 50:01:43:80:24:d2:8c:ab "
zonecreate "CVK01-01", "50:01:43:80:24:d2:8a:ab; 50:01:43:80:24:d2:8c:ad "
zonecreate "CVK01-02", "50:01:43:80:24:d2:8a:ab; 50:01:43:80:24:d2:8c:ab "
使用端口号划分ZONE:
“FC交换机#1”上配置Zone的命令如下:
zonecreate "CVK01-01", "1,1; 1,3"
zonecreate "CVK01-02", "1,1; 1,4"
zonecreate "CVK02-01", "1,2; 1,3"
zonecreate "CVK02-02", "1,2; 1,4"
“FC交换机#2”上配置Zone的命令如下:
zonecreate "CVK02-01", "2,1; 2,3"
zonecreate "CVK02-02", "2,1; 2,4"
zonecreate "CVK01-01", "2,2; 2,3"
zonecreate "CVK01-02", "2,2; 2,4"
本地磁盘规划:
· 如果服务器使用了两块本地磁盘,建议对这两块本地磁盘做RAID 1。
· 如果服务器使用了两块以上的本地磁盘,则建议对本地磁盘做RAID 5。
CAS由两个组件构成,安装过程中用户可根据服务器类型(管理服务器/业务服务器)选择安装具体的组件(除此差异外,管理服务器和业务服务器的云计算软件安装过程完全相同)。
· 管理服务器:需安装CAS的CVK和CVM两个组件。
若要为业务主机重装系统(重新安装CVK组件),操作前请将业务主机从集群删除,再重装系统,否则可能会影响集群内其他主机的业务。
为了使服务器的性能达到最大化,建议电源以最大功率运行,配置路径为[Power Management Options/HP Power Profile],选择“Maximum Performance”。
图4-1 配置电源
(1) 服务器一般都会自带管理软件,通过该软件提供的功能可以非常方便的安装操作系统,因此在正式安装CAS系统之前,需要对服务器做基本的配置,比如配置服务器管理软件(iLO、IPMI等)。
图4-2 配置服务器管理软件
(2) 在安装CAS系统前,需要根据规划对服务器的本地磁盘进行RAID配置,配置方法请参考相应服务器的配置手册。
某些服务器如果没有对磁盘配置阵列,那么在安装操作系统时无法正常识别到磁盘信息,导致无法正常安装操作系统。
图4-3 配置磁盘阵列
(3) 启动服务器,进入BIOS界面。在BIOS界面中开启CPU的虚拟化特性,并根据计划好的安装方法(通过U盘或光盘安装),设置启动优先级;修改完成后,保存BIOS设置,退出并重启服务器。
关于BIOS设置的具体方法请参见服务器的使用手册。
表4-1 CAS安装步骤汇总
|
安装步骤 |
说明 |
|
|
必选 |
||
|
可选;如配置IPv6地址,则为必选 |
||
|
必选 |
||
|
1.自动分区 |
可选 |
|
|
2.手动分区 |
可选 |
|
|
必选 |
||
|
必选 |
||
|
必选 |
||
|
可选;如在网络参数设置步骤使用缺省设置,则为必选 |
||
用户需要使用光盘或U盘启动盘在服务器中安装CAS。服务器启动后,自动启动安装。在使用型号为2488H V5或2288H V5的华为服务器安装CAS时,需要在进入CAS启动安装页面后修改参数,具体操作请参考华为服务器2488H V5/2288H V5启动安装;在使用虚拟光驱的方法安装ARM版本的CAS时,ISO安装文件的挂在方式与X86版本不同,具体操作请参考ARM版本启动安装,其余步骤与X86版本一致。
· 在华为2488H V5或2288H V5服务器上安装CAS时,如果不修改安装参数,会出现黑屏,其他型号服务器如出现相同个情况,请参照华为服务器2488H V5/2288H V5启动安装。
· CAS安装可以使用光盘安装、U盘安装和服务器的虚拟光驱安装三种方式。
· 推荐使用linux dd或rufus dd模式制作U盘启动盘。由于rufus工具有多个版本,某些版本可能存在不支持dd模式的问题,所以请优先使用linux dd的方式制作U盘启动盘。U盘启动盘的制作方法请参考7.1 制作U盘启动盘。
· 在制作U盘启动盘时,请不要使用UltraISO制作U盘启动盘用以安装CVM,否则会导致安装成功后无法登录到CVM服务器。
· 在使用光盘安装时,受到光盘刻录质量的影响,安装时可能会出现不稳定的情况。
(1) 将CAS光盘放入光驱、通过虚拟光驱挂载镜像文件或将制作好的U盘启动盘插入服务器的USB端口。
(2) 启动服务器,选择光盘启动或U盘启动,进入CAS启动安装页面。
(1) 在进入如图4-4所示的页面后,按[e]键进入编辑模式。
(2) 在开头为linuxefi或linux的行末尾增加参数:inst.graphical inst.xdriver=fbdev video=efifb:off video=VGA-1:1024x768-32@60me ro console=tty0,如图4-5所示。
(3) 参数添加无误后,按[ctrl+x],启动安装。
(1) 在BMC远程控制台界面下,选择Media菜单下的Virtual Media Wizard菜单项,弹出“Virtual Media”对话框,选择硬盘/USB方式安装。
图4-6 选择硬盘/USB方式
(2) 在弹出的“Virtual Media”对话框中,选择CAS的ARM 版本ISO安装文件。
图4-7 选择ISO安装文件
(3) 单击<Connect Hard disk/USB key>按钮。
图4-8 连接硬盘/USB
(4) 重启服务器,进入H3C CAS的安装界面。
CAS可以在不设置网络参数的情况下完成安装,系统缺省选择DHCP模式,在安装完成后,用户需要在服务器控制台中将网络模式修改为静态IP,手动为服务器配置IP地址,配置方法请参考配置服务器网络参数。
(1) 在如图4-4所示的页面中,选择install cas-X86_64,进入系统安装页面,如图4-9所示。
如果要使用磁盘备份容灾或异构平台迁移功能,请在安装过程中配置好管理网IP。
(2) 单击<NETWORK & HOST NAME>按钮,进入网络参数设置页面,如图4-10所示。选择需要配置的网卡,单击右下角的<configure>按钮,选择manual模式,手动配置IP地址、子网掩码、服务器网关IP地址、DNS服务器、域名等参数。
如果想配置 IPv6的地址,不配置IPv4地址,请将IPv4模式选择为Disable,否则会造成IPv6地址不通。
(3) 在页面下方的Host name区域,设置服务器的主机名。单击Done按钮,保存网络设置。
主机名建议使用字母、数字等简单的命名方式。主机名具体要求如下:
· 只能包含大写字母、小写字母、数字、中划线“-”和点“.”。
· 不能以数字、“-”或“.”开头。
· 不能以“-”或“.”结尾。
· 长度不能超过255字符。
· 不能为空。
(1) 完成网络设置后,会返回如图4-11所示的系统安装页面。
(2) 单击<INSTALLATION DESTINATION>按钮,进入选择系统盘页面,如图4-12所示。
(3) 在Local Standard Disks区域去勾选不需要安装系统的磁盘,只保留一个磁盘,如图4-13所示。
安装CAS时,系统盘支持自动分区和手动分区两种分区方式。若服务器从未安装过系统,推荐采用自动分区方式。
· 请确保磁盘空间大于等于120GiB。
· 如果服务器已安装过系统,请使用手动分区方式将安装过的系统删除后,再进行磁盘分区。
(1) 在如图4-13所示的选择系统盘页面中,在Partitioning区域选择Automatically configure partitioning,如图4-14所示。
图4-14 选择系统盘-自动分区
(2) 单击Done按钮完成自动分区,返回系统安装页面,如图4-15所示。
(1) 进入选择系统盘页面后,选择I will configure partitioning,如图4-16所示。
图4-16 选择系统盘-手动分区
(2) 单击<Done>按钮进入手动分区页面,如图4-17所示。
图4-17 手动分区页面
如果在本次安装之前,已经在磁盘中安装过系统,请删除该系统:
选择之前安装过的系统分区,单击![]() 按钮,弹出的“Are you sure you want delete all of the date on XXX”对话框,勾选对话框中的选项,单击<Delete it>按钮,即可删除原先安装的系统的所有分区。
按钮,弹出的“Are you sure you want delete all of the date on XXX”对话框,勾选对话框中的选项,单击<Delete it>按钮,即可删除原先安装的系统的所有分区。
(3) 单击![]() 按钮,弹出增加挂载点对话框,如图4-18所示。
按钮,弹出增加挂载点对话框,如图4-18所示。
(4) 配置分区信息。
¡ 服务器使用UEFI模式引导启动:在Mount Point下拉框中选择对应分区,在Desired Capacity输入框中输入分区大小,单击Add mount point按钮完成分区的添加。按照此方法依次添加/boot/efi、/boot、/、/var/log、swap和/vms分区,分区完成后,如图4-19所示,分区规格要求如表4-2所示。
¡ 服务器使用Legency模式引导启动:在Mount Point下拉框中选择对应分区,在Desired Capacity输入框中输入分区大小,单击Add mount point按钮完成分区的添加。按照此方法依次添加/、/boot、/var/log、swap和/vms分区,分区完成后,如图4-19所示,分区规格要求如表4-2所示。
如搭建双机热备环境,由于双机热备的数据库分区创建在/vms分区下,并且/vms分区自身需要一定量的空间,因此/vms分区必须为最后一个分区,且至少要为/vms分区分配30G的空间、文件系统类型为ext4。/vms分区最小空间估算方法为:数据库分区(预估主机个数*10M+预估虚拟机个数*15M)*15/1024M+10G。建议在保证其他分区空间充足的前提下,为/vms分区分配尽量大的空间。
|
分区名称 |
作用 |
文件系统类型(File System) |
分区最小值 (单位MiB) |
分区建议值 (单位MiB) |
|
/boot/efi |
引导分区,用于存放系统的引导文件。 |
必须使用EFI System Partition类型 |
200 |
200 |
|
/boot |
启动分区,用于存放系统内核启动所需的文件 |
建议使用ext4类型 |
1024 |
1024 |
|
/ |
根目录分区,用于存放系统的所有目录,用户可以通过此分区来访问所有目录。 |
建议使用ext4类型 |
102400 |
204800 |
|
/var/log |
日志分区,用于存放系统操作的日志文件。 |
建议使用ext4类型 |
10240 |
40960 |
|
swap |
交换分区,当系统内存不足时,用于存放临时数据,等待一段时间后,系统会将这些临时数据调入内存中执行。该分区只能由系统访问。 |
必须使用swap类型 |
30GiB |
30GiB |
|
/vms |
虚拟机数据分区,用于存放虚拟机的所有数据文件。 |
必须使用ext4类型 |
· 单机部署:1024 · 双机热备:30GiB;具体估算方法为:(预估主机个数*10M+预估虚拟机个数*15M)*15/1024M+10G |
无限制,建议在保证其他分区空间充足的前提下,为/vms分区分配尽量大的空间。 |
(5) 在如图4-19所示的页面中单击Done按钮,弹出确认对话框,如图4-20所示。
(6) 单击<Accept Changes>按钮,返回到系统安装页面,如图4-21所示。
如图4-22所示,在系统安装界面单击<DATE & TIME>按钮,进入时区设置页面,设置正确的系统时间及时区。
如图4-23所示,根据服务器的类型,在SOFTWARE SELECTION页面中选择具体安装的组件,安装程序缺省选择CVK进行安装。
· 如需安装管理服务器:可勾选CVM-Chinese或CVM-English选项进行安装。
· 安装业务服务器:可勾选CVK选项进行安装。
· 此处Docker选项为H3Linux自带的安装包,不会对CAS的安装产生影响,缺省不安装该安装包。
图4-23 根据服务器类型选择安装CAS组件
(1) 在如图4-21所示的系统安装页面中,单击<begin installation>按钮,开始安装,在安装过程中,用户需要设置root账户的密码,如图4-24所示。
系统安装完成后,会自动创建一个sysadmin账号(默认密码为Sys@1234),在管理平台禁用“ROOT SSH权限”后,可以使用sysadmin账号执行添加主机等操作。
(2) 完成root密码设置后,继续进行安装,安装完成后,服务器会自动重启,并进入参数配置页面,如图4-25所示。
· 若用户在安装过程中设置了网络参数,则服务器会应用该设置。
· 若管理网络中已部署DHCP服务器,则服务器会自动获取网络参数;若未部署DHCP服务器,则在图4-25所示页面中各项网络参数均为空。
(3) 完成安装并自动重启后,请在系统重启完成前退出光盘、断开虚拟光驱或拔掉U盘。
· 由于在搭建双机热备时,CVM会检测系统分区名称,如果服务器上插入了U盘,可能会导致系统盘名称变为/sdb,错误的名称会被记录到双机配置文件中。所以在搭建双机热备前,需要先拔下U盘。
· 当服务器在连接U盘的情况下完成启动,请检查系统盘名称,如果系统盘名称为/sdb,则需要拔掉U盘并重启服务器,然后再进行双机热备的搭建。
若用户需要修改在安装过程中设置的网络参数,可以在服务器完成CAS的安装后,在服务器的控制台修改网络参数。
如果在安装过程中使用缺省的网络参数设置,当管理网络中部署了DHCP服务器时,服务器会自动获取网络参数,用户可以在参数配置页面(如图4-25所示)查看相关信息,并按下列步骤将其修改为静态IP地址。
(1) 打开服务器的控制台,进入参数配置页面,如下图所示。
(2) 通过<↑><↓>键选择<Network and Management Interface>选项,单击<Enter>键进入Configure Management Interface页面。
图4-27 Configure Management Interface页面
(3) 选择<Configure Management Interface>选项,单击<Enter>键,弹出Login对话框,输入root用户名密码。
图4-28 Login对话框
(4) 单击<Enter>键,进入选择管理网网卡页面,根据规划选择目标物理接口作为管理网口。
管理网配置链路聚合时,请在此处选择两个物理eth接口。
图4-29 选择管理网网卡页面
(5) 单击<Enter>键,进入设置静态IP页面,配置管理网IP地址、子网掩码、网关、主机名(主机名的具体要求请参见4.2.3 (3))和VLAN ID等信息,单击<Enter>键完成配置。
图4-30 设置静态IP页面
H3C CAS云计算管理平台软件安装完毕,建议在H3C CAS云计算控制台命令行接口界面手动配置各服务器的时间,使各主机间保持时间一致。配置时间相关命令介绍如表4-3所示。
xxxxxxxxxx:分别表示月日时分年,例如:设置时间为2012年9月30日14时29分,输入命令为date 0930142912。
|
命令行 |
功能介绍 |
|
date xxxxxxxxxx |
设置系统时间 |
|
hwclock -w |
将时间信息写入BIOS |
在完成CAS的安装后,可以在xsconsole页面为管理网配置链路聚合,可以配置本台主机管理网的链路聚合模式和负载分担模式。
· 链路聚合模式:管理网使用的物理网卡之间的链路聚合方式,包括静态链路聚合和动态链路聚合。当此参数设置为动态时,物理交换机上需要开启LACP功能。当选择多个物理接口时,才允许设置链路聚合模式。
· 负载分担模式:管理网使用的物理网卡之间的负载分担模式,包括高级负载分担、基本负载分担和主备负载分担。当选择多个物理接口时,才允许设置负载分担模式。
¡ 高级负载分担:根据转发报文的以太网类型、IP报文协议、源IP地址、目的IP地址、应用层源端口和目的端口进行负载分担。
¡ 基本负载分担:根据转发报文的源MAC地址和VLAN Tag进行负载分担。
¡ 主备负载分担:根据物理网卡主备进行负载分担。当主网卡出现故障,自动使用备网卡进行网络流量的处理。动态链路聚合不支持主备负载分担模式。
(1) 在选择管理网卡页面,选择多个物理网卡,选中下方的LACP选项,使用动态链路聚合。
图4-31 配置链路聚合
(2) 选择负载分担方式,可选择基本负载分担或高级负载分担。
图4-32 配置负载分担
(1) 在选择管理网卡页面,选择多个物理网卡,不选择LACP,即表示使用静态链路聚合。
图4-33 配置链路聚合
(2) 选择负载分担模式,可以选择基本负载分担、高级负载分担或主备负载分担。
图4-34 配置负载分担
(3) 如果负载分担模式选择主备负载分担,则需要指定主备链路的优先级。
图4-35 指定优先级
访问CAS管理服务器有两种方式:HTTP和HTTPS。两种访问方式有如下差异:
· HTTP是超文本传输协议,信息是明文传输,连接简单,无状态,缺省情况下使用端口号是80。
· HTTPS则是将HTTP消息承载在SSL协议之上,在网络上以密文传输,安全性高,使用端口号是443。
(1) 直接运行Web浏览器(如Google Chrome、Mozilla Firefox等),在地址栏中输入http://192.168.0.72:8080/cas或者https://192.168.0.72:8443/cas(访问的IP地址应与安装管理服务器时配置的IP地址相同),进入CVM登录界面。
(2) 输入用户名和对应的密码,即可进入CAS云计算管理平台的首页。
· CVM的初始用户名和密码为admin/Cloud@1234。
· 为了能确保服务器的登录安全,建议您首次登录CVM后,及时修改密码并妥善保管密码。
(1) 直接运行Web浏览器,在地址栏中输入http://192.168.0.72:8080/cic或者https://192.168.0.72:8443/cic(访问的IP地址应与安装管理服务器时配置的IP地址相同),进入CIC登录界面。
(2) 输入用户名和对应的密码,即可进入CIC的首页。
CIC的初始用户名和密码为admin/Cloud@1234。
为了能确保服务器的登录安全,建议您首次登录CIC后,及时修改密码并妥善保管密码。
(1) 直接运行Web浏览器,在地址栏中输入http://192.168.0.72:8080/ssv或者https://192.168.0.72:8443/ssv(访问的IP地址应与安装管理服务器时配置的IP地址相同),进入SSV登录界面。
(2) 输入正确的用户名和对应的密码,即可进入SSV的首页。
SSV的用户名及其密码是操作员在CIC中为最终用户设定的。
支持大多数主流浏览器,包括Google Chrome 39、Mozilla Firefox 22版本的浏览器。
不需要。CAS云计算管理平台完全基于标准的B/S架构,用户无需安装任何客户端,直接使用网络浏览器,在地址栏中输入http://<安装CAS的服务器IP地址>或者https://<安装CAS的服务器IP地址>,即可访问CAS云计算管理平台。
不同的浏览器对网页的解释方法存在一定的差异,但这不会对产品功能产生影响,使用过程中可以忽略。
推荐使用U盘或虚拟光驱安装。
服务器通常都提供多个USB端口,可以将ISO文件制作为U盘启动盘,使用U盘启动盘为服务器安装软件,推荐使用linux dd方式制作U盘启动盘。
(1) 准备工作。
a. 将U盘连接到Linux操作系统的设备上。
b. 将ISO格式的镜像文件拷贝到Linux系统中,拷贝前需通过md5值确保拷贝正确,执行命令:md5sum xx.iso(其中xx.iso为文件名),以计算镜像文件的md5值。
c. 执行命令:fdisk -l,查看U盘的盘符信息。
(2) 执行mount | grep sdb命令(以U盘盘符为/dev/sdb为例)挂载U盘。由于某些桌面版的linux系统会自动挂载U盘,所以在挂载U盘前请确保U盘没有被自动挂载。
¡ 如果被自动挂载,则需要执行umount命令后再执行mount命令。以U盘盘符为/dev/sdb且有一个分区为例:
[root@cvknode-32 ~]# mount | grep sdb
/dev/sdb1 on /var/ftp type ext4 (rw,relatime,stripe=64,data=ordered) (挂载点和分区类型以实际情况为准)
[root@cvknode-32 ~]# umount /dev/sdb1
[root@cvknode-32 ~]# mount | grep sdb
¡ 如果执行mount | grep sdb命令(以U盘盘符为/dev/sdb为例)命令返回结果为空,则说明挂载成功,可进行下一步。
(3) 使用dd命令刻录ISO镜像文件到U盘中。命令格式为“dd if= xx.iso of=/dev/U盘设备名称 bs=1M”,例如“dd if=CAS.iso of=/dev/sdb bs=1M”(请依据刻录时的实际信息填写ISO镜像名称和U盘设备名称)。
(4) 待刻录完成后,执行sync && sync命令,使数据落盘。
(5) 退出U盘,完成U盘启动盘的制作。
rufus是免费的启动盘制作软件,可在其官网下载获取。
(1) 左键双击运行rufus软件,在弹出的rufus窗口中,设备选择目标U盘,引导类型选择“镜像文件”,单击<选择>按钮,弹出文件窗口。
图7-1 选择设备、引导类型和ISO镜像
(2) 在弹出的文件窗口中选择H3C CAS的安装包ISO镜像,此处以H3C_CAS-E0706-centos-x86.iso为例。配置完成且确认信息正确后,单击<开始>按钮,弹出检测到ISOHybird镜像对话框。
图7-2 开始制作
在使用CAS-Ubuntu版本ISO镜像文件制作U盘启动盘时,在步骤(2)中,单击<开始>按钮后即可开始制作U盘启动盘,无需进行步骤(3)和步骤(4)。
(3) 在检测到ISOHybird镜像对话框中选择<以DD镜像模式写入>,单击<OK>按钮。
图7-3 以DD镜像模式写入
(4) 再次单击<开始>按钮,开始进行制作,制作完成后U盘启动盘即可使用。
图7-4 开始制作
不同款型规格的资料略有差异, 详细信息请向具体销售和400咨询。H3C保留在没有任何通知或提示的情况下对资料内容进行修改的权利!
