- Table of Contents
-
- H3C WX3000 Series Unified Switches Switching Engine Configuration Guide-6W103
- 00-Preface
- 01-CLI Configuration
- 02-Login Configuration
- 03-Configuration File Management Configuration
- 04-VLAN Configuration
- 05-Auto Detect Configuration
- 06-Voice VLAN Configuration
- 07-GVRP Configuration
- 08-Basic Port Configuration
- 09-Link Aggregation Configuration
- 10-Port Isolation Configuration
- 11-Port Security-Port Binding Configuration
- 12-DLDP Configuration
- 13-MAC Address Table Management Configuration
- 14-MSTP Configuration
- 15-802.1x and System Guard Configuration
- 16-AAA Configuration
- 17-MAC Address Authentication Configuration
- 18-IP Address and Performance Configuration
- 19-DHCP Configuration
- 20-ACL Configuration
- 21-QoS-QoS Profile Configuration
- 22-Mirroring Configuration
- 23-ARP Configuration
- 24-SNMP-RMON Configuration
- 25-Multicast Configuration
- 26-NTP Configuration
- 27-SSH Configuration
- 28-File System Management Configuration
- 29-FTP-SFTP-TFTP Configuration
- 30-Information Center Configuration
- 31-System Maintenance and Debugging Configuration
- 32-VLAN-VPN Configuration
- 33-HWPing Configuration
- 34-DNS Configuration
- 35-Smart Link-Monitor Link Configuration
- 36-PoE-PoE Profile Configuration
- 37-Routing Protocol Configuration
- 38-UDP Helper Configuration
- 39-Acronyms
- 40-Index
- Related Documents
-
| Title | Size | Download |
|---|---|---|
| 27-SSH Configuration | 529.64 KB |
SSH Server Configuration Tasks
Configuring the Protocol Support for the User Interface
Generating/Destroying a RSA or DSA Key Pair
Exporting the RSA or DSA Public Key
Creating an SSH User and Specify an Authentication Type
Specifying a Service Type for an SSH User
Configuring the Client Public Key on the Server
Assigning a Public Key to an SSH User
Specifying a Source IP Address/Interface for the SSH Server
SSH Client Configuration Tasks
Configuring the SSH Client Using an SSH Client Software
Configuring the SSH Client on an SSH2-Capable Device
Specifying a Source IP address/Interface for the SSH client
Displaying and Maintaining SSH Configuration
When the Device Acts as the SSH Server and the Authentication Type is Password
When the Device Acts as an SSH Server and the Authentication Type is Publickey
When the Switch Acts as an SSH Client and the Authentication Type is Password
When the Device Acts as an SSH Client and the Authentication Type is Publickey
When the Device Acts as an SSH Client and First-time authentication is not Supported
![]()
l The term switch used throughout this document refers to a switching device in a generic sense or the switching engine of a WX3000 series.
l The sample output information in this manual was created on the WX3024. The output information on your device may vary
SSH Overview
Introduction to SSH
Secure Shell (SSH) is a protocol that provides secure remote login and other security services in insecure network environments. In an SSH connection, data are encrypted before being sent out and decrypted after they reach the destination. This prevents attacks such as plain text password interception. Besides, SSH also provides powerful user authentication functions that prevent attacks such as DNS and IP spoofing.
SSH adopts the client-server model. The device can be configured as an SSH client or an SSH server. In the former case, the device establishes a remote SSH connection to an SSH server. In the latter case, the device provides connections to multiple clients.
Furthermore, SSH can also provide data compression to increase transmission speed, take the place of Telnet or provide a secure “channel” for FTP.
![]()
l Currently, the device that serves as an SSH server supports two SSH versions: SSH2 and SSH1, and the device that serves as an SSH client supports only SSH2.
l Unless otherwise noted, SSH refers to SSH2 throughout this document.
Algorithm and Key
Algorithm is a set of transformation rules for encryption and decryption. Information without being encrypted is known as plain text, while information that is encrypted is known as cipher text. Encryption and decryption are performed using a string of characters called a key, which controls the transformation between plain text and cipher text, for example, changing the plain text into cipher text or cipher text into plain text.
Figure 1-1 Encryption and decryption

Key-based algorithm is usually classified into symmetric key algorithm and asymmetric key algorithm.
Asymmetric Key Algorithm
Asymmetric key algorithm means that a key pair exists at both ends. The key pair consists of a private key and a public key. The public key is effective for both ends, while the private key is effective only for the local end. Normally you cannot use the private key through the public key.
Asymmetric key algorithm encrypts data using the public key and decrypts the data using the private key, thus ensuring data security.
You can also use the asymmetric key algorithm for data signature. For example, user 1 adds his signature to the data using the private key, and then sends the data to user 2. User 2 verifies the signature using the public key of user 1. If the signature is correct, this means that the data originates from user 1.
Both Revest-Shamir-Adleman Algorithm (RSA) and Digital Signature Algorithm (DSA) are asymmetric key algorithms. RSA is used for data encryption and signature, whereas DSA is used for adding signature.
![]()
Currently, SSH supports both RSA and DSA.
SSH Operating Process
The session establishment between an SSH client and the SSH server involves the following five stages:
Table 1-1 Stages in establishing a session between the SSH client and server
|
Stages |
Description |
|
Version negotiation |
SSH1 and SSH2 are supported. The two parties negotiate a version to use. |
|
Key and algorithm negotiation |
SSH supports multiple algorithms. The two parties negotiate an algorithm for communication. |
|
Authentication |
The SSH server authenticates the client in response to the client’s authentication request. |
|
Session request |
This client sends a session request to the server. |
|
Data exchange |
The client and the server start to communicate with each other. |
Version negotiation
l The server opens port 22 to listen to connection requests from clients.
l The client sends a TCP connection request to the server. After the TCP connection is established, the server sends the first packet to the client, which includes a version identification string in the format of “SSH-<primary protocol version number>.<secondary protocol version number>-<software version number>”. The primary and secondary protocol version numbers constitute the protocol version number, while the software version number is used for debugging.
l The client receives and resolves the packet. If the protocol version of the server is lower but supportable, the client uses the protocol version of the server; otherwise, the client uses its own protocol version.
l The client sends to the server a packet that contains the number of the protocol version it decides to use. The server compares the version carried in the packet with that of its own to determine whether it can cooperate with the client.
l If the negotiation is successful, the server and the client go on to the key and algorithm negotiation. If not, the server breaks the TCP connection.
![]()
All the packets above are transferred in plain text.
Key negotiation
l The server and the client send algorithm negotiation packets to each other, which contain public key algorithm lists supported by the server and the client, encrypted algorithm list, message authentication code (MAC) algorithm list, and compressed algorithm list.
l The server and the client calculate the final algorithm according to the algorithm lists supported.
l The server and the client generate the session key and session ID based on the Diffie-Hellman (DH) exchange algorithm and the host key pair.
l Then, the server and the client get the same session key and use it for data encryption and decryption to secure data communication.
Authentication negotiation
The negotiation steps are as follows:
l The client sends an authentication request to the server. The authentication request contains username, authentication type, and authentication-related information. For example, if the authentication type is password, the content is the password.
l The server starts to authenticate the user. If authentication fails, the server sends an authentication failure message to the client, which contains the list of methods used for a new authentication process.
l The client selects an authentication type from the method list to perform authentication again.
l The above process repeats until the authentication succeeds, or the connection is torn down when the authentication times reach the upper limit.
SSH provides two authentication methods: password authentication and publickey authentication.
l In password authentication, the client encrypts the username and password, encapsulates them into a password authentication request, and sends the request to the server. Upon receiving the request, the server decrypts the username and password, compares them with those it maintains, and then informs the client of the authentication result.
l The publickey authentication method authenticates clients using digital signatures. Currently, the device supports two publickey algorithms to implement digital signatures: RSA and DSA. The client sends to the server a publickey authentication request containing its user name, public key and algorithm. The server verifies the public key. If the public key is invalid, the authentication fails; otherwise, the server generates a digital signature to authenticate the client, and then sends back a message to inform the success or failure of the authentication.
Session request
After passing authentication, the client sends a session request to the server, while the server listens to and processes the request from the client. If the client passes authentication, the server sends back to the client an SSH_SMSG_SUCCESS packet and goes on to the interactive session stage with the client. Otherwise, the server sends back to the client an SSH_SMSG_FAILURE packet, indicating that the processing fails or it cannot resolve the request. The client sends a session request to the server, which processes the request and establishes a session.
Data exchange
In this stage, the server and the client exchanges data in this way:
l The client encrypts and sends the command to be executed to the server.
l The server decrypts and executes the command, and then encrypts and sends the result to the client.
l The client decrypts and displays the result on the terminal.
Configuring the SSH Server
You must perform necessary configurations on the SSH server for SSH clients to access.
SSH Server Configuration Tasks
Complete the following tasks to configure SSH server:
|
Task |
Remark |
|
|
Configuring the SSH server |
Required |
|
|
Required |
||
|
Optional |
||
|
Required |
||
|
Optional |
||
|
Optional |
||
|
Required for pubilckey authentication; unnecessary for password authentication |
||
|
Required for pubilckey authentication; unnecessary for password authentication |
||
|
Optional |
||
Configuring the Protocol Support for the User Interface
You must configure the supported protocol(s) for SSH remote login. Note that the configuration does not take effect immediately, but will be effective for subsequent login requests.
Follow these steps to configure the protocol(s) that a user interface supports:
|
To do… |
Use the command… |
Remarks |
|
Enter system view |
system-view |
— |
|
Enter the view of one or multiple user interfaces |
user-interface [ type ] first-number [ last-number ] |
— |
|
Configure the authentication mode as scheme |
authentication-mode scheme [ command-authorization ] |
Required By default, the user interface authentication mode is password |
|
Specify the supported protocol(s) |
protocol inbound { all |ssh | telnet } |
Optional By default, both Telnet and SSH are supported. |
![]()
l If you have configured a user interface to support SSH protocol, you must configure AAA authentication for the user interface by using the authentication-mode scheme command to ensure successful login.
l On a user interface, if the authentication-mode password or authentication-mode none command has been executed, the protocol inbound ssh command is not available. Similarly, if the protocol inbound ssh command has been executed, the authentication-mode password and authentication-mode none commands are not available.
Generating/Destroying a RSA or DSA Key Pair
Follow these steps to create or destroy a key pair:
|
To do… |
Use the command… |
Remarks |
|
Enter system view |
system-view |
— |
|
Generate an RSA key pair |
rsa local-key-pair create |
Required Use either command By default, no RSA key pair is created. |
|
public-key local create rsa |
||
|
Destroy the RSA key pair |
rsa local-key-pair destroy |
Optional Use either command to destroy the configured RSA key pair. |
|
public-key local destroy rsa |
||
|
Generate a DSA key pair |
public-key local create dsa |
Required By default, no DSA key pair is created. |
|
Destroy the DSA key pair |
public-key local destroy dsa |
Optional Use the command to destroy the configured DSA key pair. |
![]()
l After an RSA key pair is generated, you can execute the display rsa local-key-pair public or display public-key local rsa public command, which will display two public keys (the host public key and server public key) if the device works in SSH1.x-compatible mode, or only one public key (the host public key) if the device works in SSH2 mode.
l The command for generating a key pair can survive a reboot. You only need to configure it once.
l Some third-party software, for example, WinSCP, requires that the modulo of a public key be greater than or equal to 768. Therefore, a local key pair of more than 768 bits is recommended.
Exporting the RSA or DSA Public Key
Follow these steps to export the RSA public key:
|
To do… |
Use the command… |
Remarks |
|
Enter system view |
system-view |
— |
|
Display the RSA key on the screen in a specified format or export it to a specified file |
public-key local export rsa { openssh | ssh1 | ssh2 } [ filnename ] |
Required |
Follow these steps to export the DSA public key:
|
To do… |
Use the command… |
Remarks |
|
Enter system view |
system-view |
— |
|
Display the DSA key on the screen in a specified format or export it to a specified file |
public-key local export dsa { openssh | ssh2 } [ filnename ] |
Required |
![]()
The DSA public key format can be SSH2 and OpenSSH, while the RSA public key format can be SSH1, SSH2 and OpenSSH.
Creating an SSH User and Specify an Authentication Type
Follow these steps to configure an SSH user and specify an authentication type for it:
|
To do… |
Use the command… |
Remarks |
|
Enter system view |
system-view |
— |
|
Specify the default authentication type for all SSH users |
ssh authentication-type default { all | password | password-publickey | publickey | rsa } |
Use either command. By default, no SSH user is created and no authentication type is specified. Note that: If both commands are used and different authentication types are specified, the authentication type specified with the ssh user authentication-type command takes precedence. |
|
ssh user username |
||
|
Create an SSH user, and specify an authentication type for it |
ssh user username authentication-type { all | password | password-publickey | publickey | rsa } |
![]()
l For password authentication type, the username argument must be consistent with the valid user name defined in AAA; for publickey authentication, the username argument is the SSH local user name, so that there is no need to configure a local user in AAA.
l If the default authentication type for SSH users is password and local AAA authentication is adopted, you need not use the ssh user command to create an SSH user. Instead, you can use the local-user command to create a user name and its password and then set the service type of the user to SSH.
l If the default authentication type for SSH users is password and remote authentication (RADIUS authentication, for example) is adopted, you need not use the ssh user command to create an SSH user, because it is created on the remote server. And the user can use its username and password configured on the remote server to access the network.
l Both publickey and rsa indicate public key authentication. They are implemented with the same method.
l Under the publickey authentication mode, the level of commands available to a logged-in SSH user can be configured using the user privilege level command on the server, and all the users with this authentication mode will enjoy this level.
l Under the password authentication mode, the level of commands available to a logged-in SSH user is determined by AAA, and different users with this authentication mode may enjoy different levels.
Specifying a Service Type for an SSH User
Follow these steps to specify the service type of an SSH user:
|
To do… |
Use the command… |
Remarks |
|
Enter system view |
system-view |
— |
|
Specify a service type for an SSH user |
ssh user username service-type { stelnet | sftp | all } |
Required stelnet by default |
![]()
If the ssh user service-type command is executed with a username that does not exist, the system will automatically create the SSH user. However, the user cannot log in unless you specify an authentication type for it.
Configuring SSH Management
Follow these steps to configure SSH management:
|
To do… |
Use the command… |
Remarks |
|
Enter system view |
system-view |
— |
|
Set SSH authentication timeout time |
ssh server timeout seconds |
Optional By default, the timeout time is 60 seconds. |
|
Set SSH authentication retry times |
ssh server authentication-retries times |
Optional By default, the number of retry times is 3. |
|
Set RSA server key update interval |
ssh server rekey-interval hours |
Optional By default, the system does not update RSA server keys. |
|
Configure SSH server to be compatible with SSH1.x clients |
ssh server compatible-ssh1x enable |
Optional By default, SSH server is compatible with SSH1.x clients. |
|
Configure a login header |
header shell text |
Optional By default, no login header is configured. |
![]()
l You can configure a login header only when the service type is stelnet. For configuration of service types, see Specifying a Service Type for an SSH User.
l For details of the header command, see the corresponding section in Login in H3C WX3000 Series Unified Switches Switching Engine Command Reference.
Configuring the Client Public Key on the Server
This configuration is not necessary if the password authentication mode is configured for SSH users.
With the publickey authentication mode configured for an SSH client, you must configure the client’s RSA or DSA host public key(s) on the server for authentication.
You can manually configure the public key or import it from a public key file. In the former case, you can manually copy the client’s public key to the server. In the latter case, the system automatically converts the format of the public key generated by the client to complete the configuration on the server, but the client’s public key should be transferred from the client to the server beforehand through FTP/TFTP.
Follow these steps to configure the client’s public key manually:
|
To do… |
Use the command… |
Remarks |
|
Enter system view |
system-view |
— |
|
Enter public key view |
public-key peer keyname |
Required |
|
Enter public key edit view |
public-key-code begin |
— |
|
Configure a public key for the client |
Enter the content of the public key |
When you input the key data, spaces are allowed between the characters you input (because the system can remove the spaces automatically); you can also press <Enter> to continue your input at the next line. But the key you input should be a hexadecimal digit string coded in the public key format. |
|
Return to public key view from public key edit view |
public-key-code end |
— |
|
Exit public key view and return to system view |
peer-public-key end |
— |
Follow these steps to import the RSA public key from a public key file:
|
To do… |
Use the command… |
Remarks |
|
Enter system view |
system-view |
— |
|
Import the public key from a public key file |
public-key peer keyname import sshkey filename |
Required |
You can also use the following commands to configure the client’s RSA public key on the server.
Follow these steps to configure the client RSA public key manually:
|
To do… |
Use the command… |
Remarks |
|
Enter system view |
system-view |
— |
|
Enter public key view |
rsa peer-public-key keyname |
Required |
|
Enter public key edit view |
public-key-code begin |
— |
|
Configure the client RSA public key |
Enter the content of the RSA public key |
The content must be a hexadecimal string that is generated randomly by the SSH-supported client software and coded compliant to PKCS. Spaces and carriage returns are allowed between characters. |
|
Return from public key code view to public key view |
public-key-code end |
— When you exit public key code view, the system automatically saves the public key. |
|
Return from public key view to system view |
peer-public-key end |
— |
Follow these steps to import the RSA public key from a public key file:
|
To do… |
Use the command… |
Remarks |
|
Enter system view |
system-view |
— |
|
Import the RSA public key from a public key file |
rsa peer-public-key keyname import sshkey filename |
Required |
![]()
The result of the display rsa local-key-pair public command or the public key converted with the SSHKEY tool contains no information such as the authentication type, so they cannot be directly used as parameters in the public-key peer command. For the same reason, neither can the result of the display public-key local rsa public command be used in the rsa peer-public-key command directly.
Assigning a Public Key to an SSH User
![]()
For the publickey authentication mode, you must specify the client’s public key on the server for authentication.
Follow these steps to assign a public key for an SSH user:
|
To do… |
Use the command… |
Remarks |
|
Enter system view |
system-view |
— |
|
Assign a public key to an SSH user |
ssh user username assign { publickey | rsa-key } keyname |
Required If you issue this command multiple times, the last command overrides the previous ones. |
![]()
Both the keywords publickey and rsa-key represent the public key, and have the same implementation.
Specifying a Source IP Address/Interface for the SSH Server
This configuration task allows you to specify a source IP address or interface for the SSH server, which is used by clients as the destination.
Follow these steps to specify a source IP address/interface for the SSH server:
|
To do… |
Use the command… |
Remarks |
|
Enter system view |
system-view |
— |
|
Specify a source IP address for the SSH server |
ssh-server source-ip ip-address |
Required By default, the system determines the IP address for clients to access. |
|
Specify a source interface for the SSH server |
ssh-server source-interface interface-type interface-number |
Required By default, the system determines the IP address for clients to access. |
Configuring the SSH Client
An SSH client software or SSH2-capable device can serve as an SSH client to access the SSH server.
SSH Client Configuration Tasks
Complete the following tasks to configure SSH client:
|
Task |
Remarks |
|
|
Configuring the SSH client |
Using an SSH client software |
Use either approach |
|
On an SSH2-capable device |
||
Configuring the SSH Client Using an SSH Client Software
A variety of SSH client software are available, such as PuTTY and OpenSSH. For an SSH client to establish a connection with an SSH server, use the following commands:
Complete the following tasks to configure SSH client using a client software:
|
Task |
Remarks |
|
Required for publickey authentication; unnecessary for password authentication |
|
|
Required |
|
|
Required |
|
|
Required |
|
|
Required for publickey authentication; unnecessary for password authentication |
|
|
Required for publickey authentication; unnecessary for password authentication |
![]()
l Selecting the protocol for remote connection as SSH. Usually, a client can use a variety of remote connection protocols, such as Telnet, Rlogin, and SSH. To establish an SSH connection, you must select SSH
l Selecting the SSH version. Since the device supports SSH Server 2.0 now, select 2.0 or lower for the client.
l Specifying the private key file. On the server, if public key authentication is enabled for an SSH user and a public key is set for the user, the private key file corresponding to the public key must be specified on the client. RSA key pairs and DSA key pairs are generated by a tool of the client software.
The following takes the client software of PuTTY, PuTTYGen and SSHKEY as examples to illustrate how to configure the SSH client:
Generate a client key
To generate a client key, run PuTTYGen.exe, and select from the Parameters area the type of key you want to generate, either SSH-2 RSA or SSH-2 DSA, then click Generate.
Figure 1-2 Generate a client key (1)
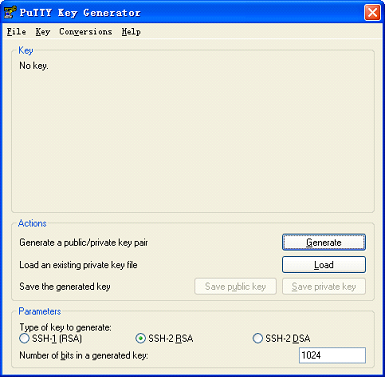
Note that while generating the key pair, you must move the mouse continuously and keep the mouse off the green process bar in the blue box of shown in Figure 1-3. Otherwise, the process bar stops moving and the key pair generating process is stopped.
Figure 1-3 Generate the client keys (2)
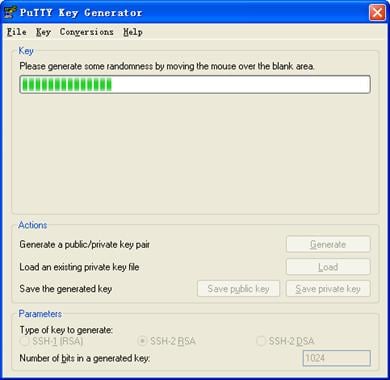
After the key pair is generated, click Save public key and enter the name of the file for saving the public key (public in this case) to save the public key.
Figure 1-4 Generate the client keys (3)
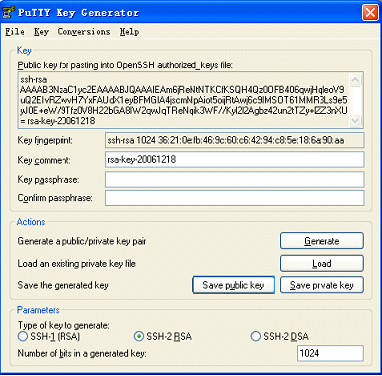
Likewise, to save the private key, click Save private key. A warning window pops up to prompt you whether to save the private key without any precaution. Click Yes and enter the name of the file for saving the private key (“private” in this case) to save the private key.
Figure 1-5 Generate the client keys (4)
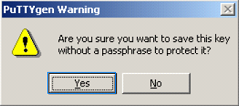
To generate RSA public key in PKCS format, run SSHKEY.exe, click Browse and select the public key file, and then click Convert.
Figure 1-6 Generate the client keys (5)
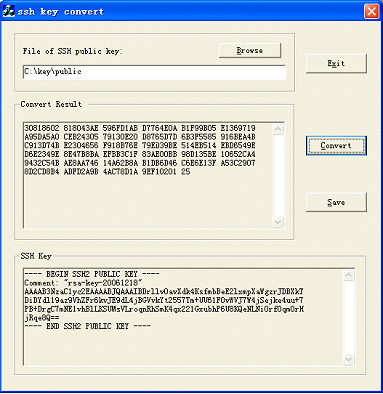
Specify the IP address of the Server
Launch PuTTY.exe. The following window appears.
Figure 1-7 SSH client configuration interface 1
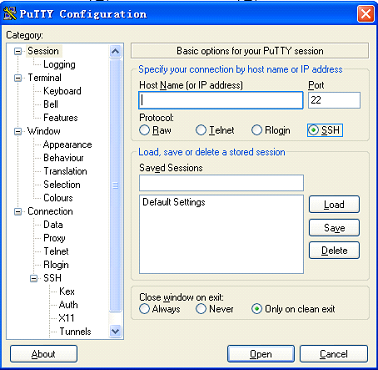
In the Host Name (or IP address) text box, enter the IP address of the server. Note that there must be a route available between the IP address of the server and the client.
Select a protocol for remote connection
As shown in Figure 1-7, select SSH under Protocol.
Select an SSH version
From the category on the left pane of the window, select SSH under Connection. The window as shown in Figure 1-8 appears.
Figure 1-8 SSH client configuration interface 2
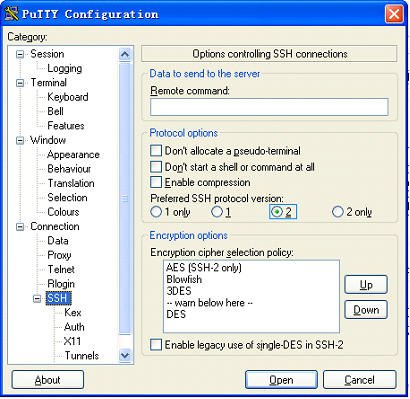
Under Protocol options, select 2 from Preferred SSH protocol version.
![]()
Some SSH client software, for example, Tectia client software, supports the DES algorithm only when the ssh1 version is selected. The PuTTY client software supports DES algorithm negotiation ssh2.
Open an SSH connection with publickey authentication
If a user needs to be authenticated with a public key, the corresponding private key file must be specified. A private key file is not required for password-only authentication.
From the category on the left of the window, select Connection/SSH/Auth. The following window appears.
Figure 1-9 SSH client configuration interface 3
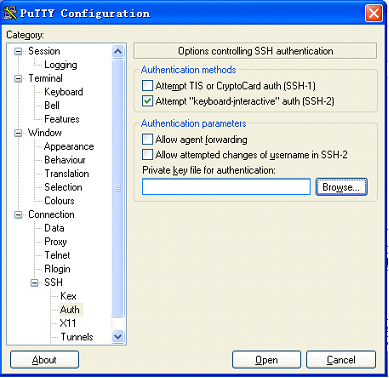
Click Browse… to bring up the file selection window, navigate to the private key file and click Open to enter the following SSH client interface. If the connection is normal, a user will be prompted for a username. Once passing the authentication, the user can log onto the server.
Figure 1-10 SSH client interface (1)
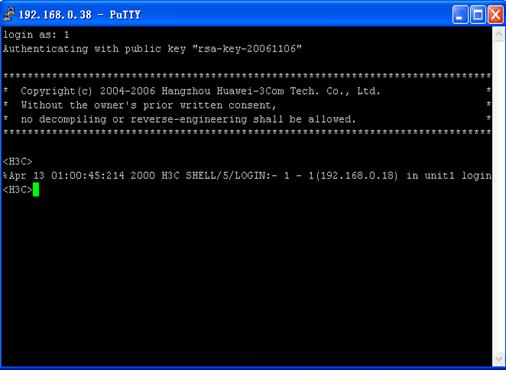
Open an SSH connection with password authentication
From the window shown in Figure 1-9, click Open. The following SSH client interface appears. If the connection is normal, you will be prompted to enter the username and password, as shown in Figure 1-11.
Figure 1-11 SSH client interface (2)
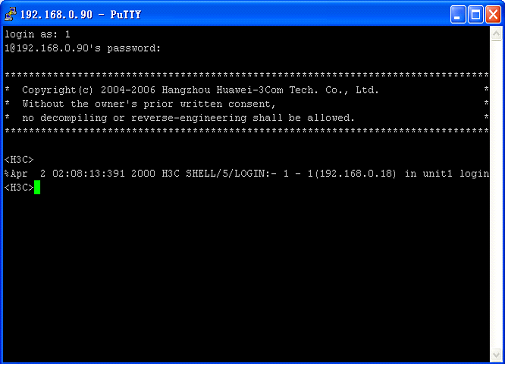
Enter the username and password to establish an SSH connection.
To log out, enter the quit command.
Configuring the SSH Client on an SSH2-Capable Device
Complete the following tasks to configure SSH client on an SSH2-capable device:
|
Task |
Remarks |
|
Optional |
|
|
Required |
Configure whether first-time authentication is supported
When the device connects to the SSH server as an SSH client, you can configure whether the device supports first-time authentication.
l First-time authentication means that when the SSH client accesses the server for the first time and is not configured with the server host public key, the user can continue accessing the server, and will save the host public key on the client for use in subsequent authentications.
l When first-time authentication is not supported, a client, if not configured with the server host public key, will be denied of access to the server. To access the server, a user must configure in advance the server host public key locally and specify the public key name for authentication.
Follow these steps to enable the device to support first-time authentication:
|
To do… |
Use the command… |
Remarks |
|
Enter system view |
system-view |
— |
|
Enable the device to support first-time authentication |
ssh client first-time enable |
Optional By default, the client is enabled to run initial authentication. |
Follow these steps to disable first-time authentication support:
|
To do… |
Use the command… |
Remarks |
|
Enter system view |
system-view |
— |
|
Disable first-time authentication support |
undo ssh client first-time |
Required By default, the client is enabled to run first-time authentication. |
|
Configure server public key |
Required The method of configuring server public key on the client is similar to that of configuring client public key on the server. |
|
|
Specify the host key name of the server |
ssh client { server-ip | server-name } assign { publickey | rsa-key } keyname |
Required |
Establish the connection between the SSH client and server
Follow these steps to establish an SSH connection:
|
To do… |
Use the command… |
Remarks |
|
Enter system view |
system-view |
— |
|
Start the client to establish a connection with an SSH server |
ssh2 { host-ip | host-name } [ port-num ] [ identity-key { dsa | rsa } | prefer_kex { dh_group1 | dh_exchange_group } | prefer_ctos_cipher { des | aes128 } | prefer_stoc_cipher { des | aes128 } | prefer_ctos_hmac { sha1 | sha1_96 | md5 | md5_96 } | prefer_stoc_hmac { sha1 | sha1_96 | md5 | md5_96 } ] * |
Required In this command, you can also specify the preferred key exchange algorithm, encryption algorithms and HMAC algorithms between the server and client. HMAC: Hash-based message authentication code Note that: The identity-key keyword is unnecessary in password authentication and optional in public key authentication. |
![]()
When logging into the SSH server using public key authentication, an SSH client needs to read the local private key for authentication. As two algorithms (RSA or DSA) are available, the identity-key keyword must be used to specify one algorithm in order to get the correct private key.
Specifying a Source IP address/Interface for the SSH client
This configuration task allows you to specify a source IP address or interface for the client to access the SSH server, improving service manageability.
Follow these steps to specify a source IP address/interface for the SSH client:
|
To do… |
Use the command… |
Remarks |
|
Enter system view |
system-view |
— |
|
Specify a source IP address for the SSH client. |
ssh2 source-ip ip-address |
Required By default, the system determines a source IP address. |
|
Specify a source interface for the SSH client |
ssh2 source-interface interface-type interface-number |
Required By default, the system determines a source IP address. |
Displaying and Maintaining SSH Configuration
|
To do… |
Use the command… |
Remarks |
|
Display host and server public keys |
display rsa local-key-pair public |
Available in any view |
|
Display client RSA public key(s) |
display rsa peer-public-key [ brief | name keyname ] |
|
|
Display local public key(s) |
display public-key local { dsa | rsa } public |
|
|
Display remote public key(s) |
display public-key peer [ brief | name pubkey-name ] |
|
|
Display SSH status and session information |
display ssh server { session | status } |
|
|
Display SSH user information |
display ssh user-information [ username ] |
|
|
Display the current source IP address or the IP address of the source interface specified for the SSH server. |
display ssh-server source-ip |
|
|
Display the current source IP address specified for the SSH Client. |
display ssh2 source-ip |
|
|
Display the mappings between host public keys and SSH servers saved on a client |
display ssh server-info |
SSH Configuration Examples
When the Device Acts as the SSH Server and the Authentication Type is Password
Network requirements
As shown in Figure 1-12, establish an SSH connection between the host (SSH Client) and the device (SSH Server) for secure data exchange. The host runs SSH2.0 client software. Password authentication is required.
Figure 1-12 Network diagram of SSH server configuration using password authentication

Configuration procedure
l Configure the SSH server
# Create a VLAN interface on the device and assign an IP address, which the SSH client will use as the destination for SSH connection.
<device> system-view
[device] interface vlan-interface 1
[device-Vlan-interface1] ip address 192.168.0.1 255.255.255.0
[device-Vlan-interface1] quit
# Generate RSA and DSA key pairs.
[device] public-key local create rsa
[device] public-key local create dsa
# Set the authentication mode for the user interfaces to AAA.
[device] user-interface vty 0 4
[device-ui-vty0-4] authentication-mode scheme
# Enable the user interfaces to support SSH.
[device-ui-vty0-4] protocol inbound ssh
[device-ui-vty0-4] quit
# Create local client “client001”, and set the authentication password to “abc”, protocol type to SSH, and command privilege level to 3 for the client.
[device] local-user client001
[device-luser-client001] password simple abc
[device-luser-client001] service-type ssh level 3
[device-luser-client001] quit
# Specify the authentication method of user client001 as password.
[device] ssh user client001 authentication-type password
l Configure the SSH client
# Configure an IP address (192.168.0.2 in this case) for the SSH client. This IP address and that of the VLAN interface on the device must be in the same network segment.
# Configure the SSH client software to establish a connection to the SSH server.
Take SSH client software “Putty” (version 0.58) as an example:
1) Run PuTTY.exe to enter the following configuration interface.
Figure 1-13 SSH client configuration interface
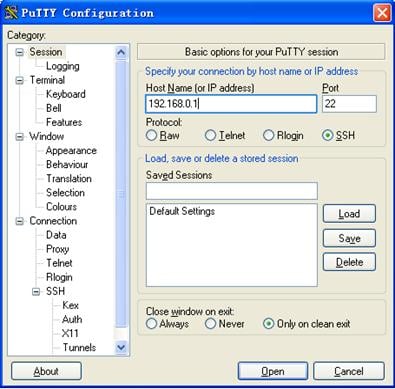
In the Host Name (or IP address) text box, enter the IP address of the SSH server.
2) As shown in Figure 1-13, click Open to enter the following interface. If the connection is normal, you will be prompted to enter the user name “client001” and password “abc”. Once authentication succeeds, you will log onto the server.
Figure 1-14 SSH client interface

When the Device Acts as an SSH Server and the Authentication Type is Publickey
Network requirements
As shown in Figure 1-15, establish an SSH connection between the host (SSH client) and the device (SSH Server) for secure data exchange. The host runs SSH2.0 client software. Publickey authentication is required.
Figure 1-15 Network diagram of SSH server configuration

Configuration procedure
![]()
Under the publickey authentication mode, either the RSA or DSA public key can be generated for the server to authenticate the client. Here takes the RSA public key as an example.
l Configure the SSH server
# Create a VLAN interface on the device and assign an IP address, which the SSH client will use as the destination for SSH connection.
<device> system-view
[device] interface vlan-interface 1
[device-Vlan-interface1] ip address 192.168.0.1 255.255.255.0
[device-Vlan-interface1] quit
# Generate RSA and DSA key pairs.
[device] public-key local create rsa
[device] public-key local create dsa
# Set the authentication mode for the user interfaces to AAA.
[device] user-interface vty 0 4
[device-ui-vty0-4] authentication-mode scheme
# Enable the user interfaces to support SSH.
[device-ui-vty0-4] protocol inbound ssh
# Set the client’s command privilege level to 3
[device-ui-vty0-4] user privilege level 3
[device-ui-vty0-4] quit
# Configure the authentication type of the SSH client named client 001 as publickey.
[device] ssh user client001 authentication-type publickey
![]()
Before performing the following steps, you must generate an RSA public key pair (using the client software) on the client, save the key pair in a file named public, and then upload the file to the SSH server through FTP or TFTP. For details, refer to Configuring the SSH Client.
# Import the client’s public key named “Switch001” from file “public”.
[device] public-key peer Switch001 import sshkey public
# Assign the public key “Switch001” to client “client001”.
[device] ssh user client001 assign rsa-key Switch001
l Configure the SSH client
# Generate an RSA key pair, taking PuTTYGen as an example.
Run PuTTYGen.exe, choose SSH2(RSA) and click Generate.
Figure 1-16 Generate a client key pair (1)
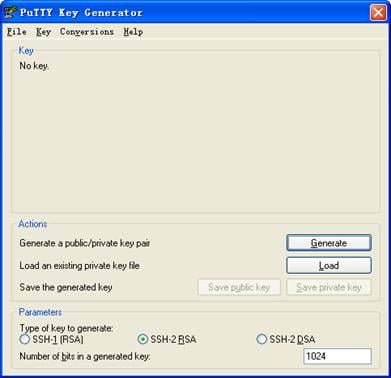
![]()
While generating the key pair, you must move the mouse continuously and keep the mouse off the green process bar shown in Figure 1-17. Otherwise, the process bar stops moving and the key pair generating process is stopped.
Figure 1-17 Generate a client key pair (2)
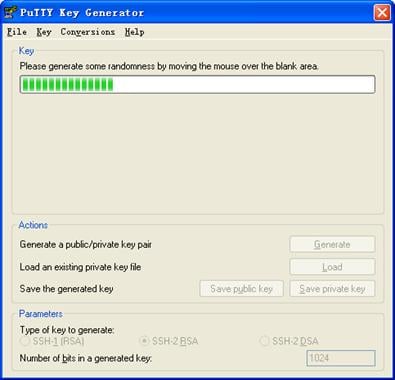
After the key pair is generated, click Save public key and enter the name of the file for saving the public key (“public” in this case).
Figure 1-18 Generate a client key pair (3)
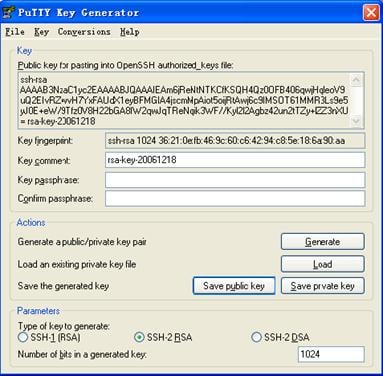
Likewise, to save the private key, click Save private key. A warning window pops up to prompt you whether to save the private key without any protection. Click Yes and enter the name of the file for saving the private key (“private” in this case).
Figure 1-19 Generate a client key pair (4)
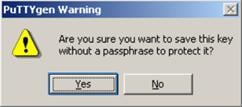
![]()
After a public key pair is generated, you need to upload the pubic key file to the server through FTP or TFTP, and complete the server end configuration before you continue to configure the client.
# Establish a connection with the SSH server
The following takes the SSH client software Putty (version 0.58) as an example.
1) Launch PuTTY.exe to enter the following interface.
Figure 1-20 SSH client configuration interface 1
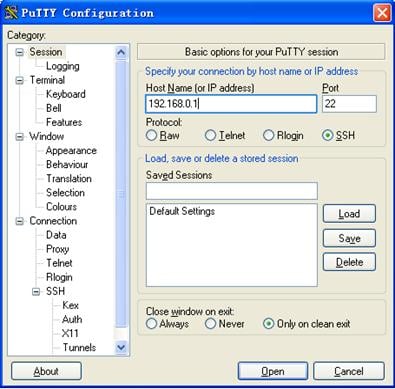
In the Host Name (or IP address) text box, enter the IP address of the server.
2) Select Connection/SSH/Auth. The following window appears.
Figure 1-21 SSH client configuration interface (2)
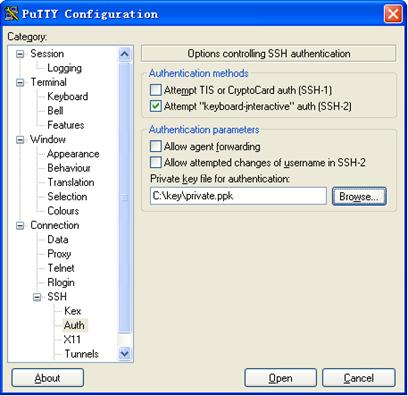
Click Browse… to bring up the file selection window, navigate to the private key file and click OK.
3) From the window shown in Figure 1-21, click Open. The following SSH client interface appears. If the connection is normal, you will be prompted to enter the username and password, as shown in Figure 1-22.
Figure 1-22 SSH client interface
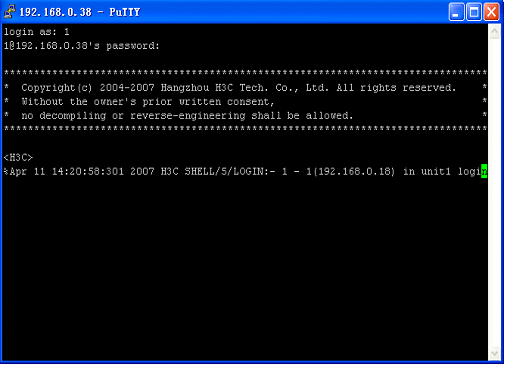
When the Switch Acts as an SSH Client and the Authentication Type is Password
Network requirements
As shown in Figure 1-23, establish an SSH connection between Switch A (SSH Client) and Switch B (SSH Server) for secure data exchange. The user name for login is client001 and the SSH server’s IP address is 10.165.87.136. Password authentication is required.
Figure 1-23 Network diagram of SSH client configuration when using password authentication
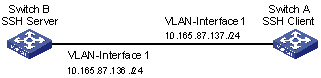
Configuration procedure
l Configure Switch B
# Create a VLAN interface on the device and assign an IP address, which the SSH client will use as the destination for SSH connection.
<device> system-view
[device] interface vlan-interface 1
[device-Vlan-interface1] ip address 10.165.87.136 255.255.255.0
[device-Vlan-interface1] quit
# Generate RSA and DSA key pairs.
[device] public-key local create rsa
[device] public-key local create dsa
# Set the authentication mode for the user interfaces to AAA.
[device] user-interface vty 0 4
[device-ui-vty0-4] authentication-mode scheme
# Enable the user interfaces to support SSH.
[device-ui-vty0-4] protocol inbound ssh
[device-ui-vty0-4] quit
# Create local user “client001”, and set the authentication password to abc, the login protocol to SSH, and user command privilege level to 3.
[device] local-user client001
[device-luser-client001] password simple abc
[device-luser-client001] service-type ssh level 3
[device-luser-client001] quit
# Configure the authentication type of user client001 as password.
[device] ssh user client001 authentication-type password
l Configure Switch A
# Create a VLAN interface on the device and assign an IP address, which serves as the SSH client’s address in an SSH connection.
<device> system-view
[device] interface vlan-interface 1
[device-Vlan-interface1] ip address 10.165.87.137 255.255.255.0
[device-Vlan-interface1] quit
# Establish a connection to the server 10.165.87.136.
[device] ssh2 10.165.87.136
Username: client001
Trying 10.165.87.136 ...
Press CTRL+K to abort
Connected to 10.165.87.136 ...
The Server is not authenticated. Do you continue to access it?(Y/N):y
Do you want to save the server's public key?(Y/N):n
Enter password:
**************************************************************************
* Copyright(c) 2004-2007 Hangzhou H3C Tech. Co., Ltd. All rights reserved. *
* Without the owner's prior written consent, *
* no decompiling or reverse-engineering shall be allowed. *
**************************************************************************
<device>
When the Device Acts as an SSH Client and the Authentication Type is Publickey
Network requirements
As shown in Figure 1-24, establish an SSH connection between Switch A (SSH Client) and Switch B (SSH Server) for secure data exchange. The user name is client001 and the SSH server’s IP address is 10.165.87.136. Publickey authentication is required.
Figure 1-24 Network diagram of SSH client configuration when using publickey authentication
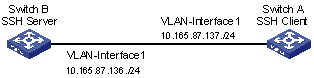
Configuration procedure
![]()
In public key authentication, you can use either RSA or DSA public key. Here takes the DSA public key as an example.
l Configure Switch B
# Create a VLAN interface on the device and assign an IP address, which the SSH client will use as the destination for SSH connection.
<device> system-view
[device] interface vlan-interface 1
[device-Vlan-interface1] ip address 10.165.87.136 255.255.255.0
[device-Vlan-interface1] quit
# Generate RSA and DSA key pairs.
[device] public-key local create rsa
[device] public-key local create dsa
# Set the authentication mode for the user interfaces to AAA.
[device] user-interface vty 0 4
[device-ui-vty0-4] authentication-mode scheme
# Enable the user interfaces to support SSH.
[device-ui-vty0-4] protocol inbound ssh
# Set the user command privilege level to 3.
[device-ui-vty0-4] user privilege level 3
[device-ui-vty0-4] quit
# Specify the authentication type of user client001 as publickey.
[device] ssh user client001 authentication-type publickey
![]()
Before doing the following steps, you must first generate a DSA public key pair on the client and save the key pair in a file named Switch001, and then upload the file to the SSH server through FTP or TFTP. For details, refer to “Configure Switch A”.
# Import the client public key pair named Switch001 from the file Switch001.
[device] public-key peer Switch001 import sshkey Switch001
# Assign the public key Switch001 to user client001.
[device] ssh user client001 assign rsa-key Switch001
l Configure Switch A
# Create a VLAN interface on the device and assign an IP address, which serves as the SSH client’s address in an SSH connection.
<device> system-view
[device] interface vlan-interface 1
[device-Vlan-interface1] ip address 10.165.87.137 255.255.255.0
[device-Vlan-interface1] quit
# Generate a DSA key pair
[device] public-key local create dsa
# Export the generated DSA key pair to a file named Switch001.
[device] public-key local export dsa ssh2 Switch001
![]()
After the key pair is generated, you need to upload the pubic key file to the server through FTP or TFTP and complete the server end configuration before you continue to configure the client.
# Establish an SSH connection to the server 10.165.87.136.
[device] ssh2 10.165.87.136 identity-key dsa
Username: client001
Trying 10.165.87.136 ...
Press CTRL+K to abort
Connected to 10.165.87.136 ...
The Server is not authenticated. Do you continue to access it?(Y/N):y
Do you want to save the server's public key?(Y/N):n
**************************************************************************
* Copyright(c) 2004-2007 Hangzhou H3C Tech. Co., Ltd. All rights reserved. *
* Without the owner's prior written consent, *
* no decompiling or reverse-engineering shall be allowed. *
**************************************************************************
<device>
When the Device Acts as an SSH Client and First-time authentication is not Supported
Network requirements
As shown in Figure 1-25, establish an SSH connection between Switch A (SSH Client) and Switch B (SSH Server) for secure data exchange. The user name is client001 and the SSH server’s IP address is 10.165.87.136. The publickey authentication mode is used to enhance security.
Figure 1-25 Network diagram of SSH client configuration
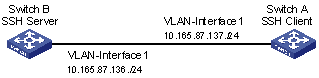
Configuration procedure
l Configure Switch B
# Create a VLAN interface on the device and assign an IP address for it to serve as the destination of the client.
<device> system-view
[device] interface vlan-interface 1
[device-Vlan-interface1] ip address 10.165.87.136 255.255.255.0
[device-Vlan-interface1] quit
# Generate RSA and DSA key pairs.
[device] public-key local create rsa
[device] public-key local create dsa
# Set AAA authentication on user interfaces.
[device] user-interface vty 0 4
[device-ui-vty0-4] authentication-mode scheme
# Configure the user interfaces to support SSH.
[device-ui-vty0-4] protocol inbound ssh
# Set the user command privilege level to 3.
[device-ui-vty0-4] user privilege level 3
[device-ui-vty0-4] quit
# Specify the authentication type for user client001 as publickey.
[device] ssh user client001 authentication-type publickey
![]()
Before doing the following steps, you must first generate a DSA key pair on the client and save the key pair in a file named Switch001, and then upload the file to the SSH server through FTP or TFTP. For details, refer to the following “Configure Switch A”.
# Import the client’s public key file Switch001 and name the public key as Switch001.
[device] public-key peer Switch001 import sshkey Switch001
# Assign public key Switch001 to user client001
[device] ssh user client001 assign rsa-key Switch001
# Export the generated DSA host public key pair to a file named Switch002.
[device] public-key local export dsa ssh2 Switch002
![]()
When first-time authentication is not supported, you must first generate a DSA key pair on the server and save the key pair in a file named Switch002, and then upload the file to the SSH client through FTP or TFTP.
l Configure Switch A
# Create a VLAN interface on the device and assign an IP address, which serves as the SSH client’s address in an SSH connection.
<device> system-view
[device] interface vlan-interface 1
[device-Vlan-interface1] ip address 10.165.87.137 255.255.255.0
[device-Vlan-interface1] quit
# Generate a DSA key pair
[device] public-key local create dsa
# Export the generated DSA key pair to a file named Switch001.
[device] public-key local export dsa ssh2 Switch001
![]()
After generating the key pair, you need to upload the key pair file to the server through FTP or TFTP and complete the server end configuration before you continue to configure the client.
# Disable first-time authentication on the device.
[device] undo ssh client first-time
![]()
When first-time authentication is not supported, you must first generate a DSA key pair on the server and save the key pair in a file named Switch002, and then upload the file to the SSH client through FTP or TFTP. For details, refer to the above part “Configure Switch B”.
# Import the public key pair named Switch002 from the file Switch002.
[device] public-key peer Switch002 import sshkey Switch002
# Specify the host public key pair name of the server.
[device] ssh client 10.165.87.136 assign rsa-key Switch002
# Establish the SSH connection to server 10.165.87.136.
[device] ssh2 10.165.87.136 identity-key dsa
Username: client001
Trying 10.165.87.136 ...
Press CTRL+K to abort
Connected to 10.165.87.136 ...
**************************************************************************
* Copyright(c) 2004-2007 Hangzhou H3C Tech. Co., Ltd. All rights reserved. *
* Without the owner's prior written consent, *
* no decompiling or reverse-engineering shall be allowed. *
**************************************************************************
<device>

